なんでe-Taxで確定申告?
せっかくマイナンバーカードを取得したのだから、確定申告も電子手続きオンリーで完結させたい!と思ったから。
なお、昔の記事でe-Taxを使用しない場合の確定申告記入内容について解説しています。よかったらこちらも読んでいただけると嬉しいです。
e-Tax公式サイト
こちらです。ただ、痒い所に手が届かない説明ばかり。。 どのタイミングでなんの作業が必要なのかが分かりにくいです。
・ご利用の流れ | 【e-Tax】国税電子申告・納税システム(イータックス)
大まかな流れ
1. e-Tax利用にあたり必要なモジュールのインストール
2. 利用者識別番号の取得
3. Webで確定申告書の作成
事前準備
次のものを用意しておきます。
1. マイナンバーカード
マイナンバーカード取得時に、3種類のパスワード(数字4桁)を設定しているはずです。思い出しておきましょう。
→ 署名用電子証明書のパスワード
→ 利用者証明用電子証明書
→ 券面事項入力補助用
2. Safariブラウザ
e-Taxの推奨ブラウザはMacの場合Safariになります。
3. ICカードリーダ
公式サイトで対応ICカードリーダの一覧が公表されています。安かったので下記を使用しました。このICカードリーダは使用前にドライバのインストールが必要なので、お忘れなく。
上記商品の場合、ドライバのダウンロードページは下記です。
ICカードリーダライタ(ACR39-NTTComの主な仕様/ダウンロード) | NTTコミュニケーションズ 法人のお客さま
さて、続けて具体的なe-Taxの手順解説に進みます。
e-Tax利用にあたり必要なモジュールのインストール
ICカードリーダを持っているだけでは、マイナンバーカードをe-Taxで利用することはできません。 下記のページで、(4)事前準備セットアップ から、必要なインストールを行います。
e-Taxソフト(WEB版)を利用するに当たって | 【e-Tax】国税電子申告・納税システム(イータックス)
利用者識別番号の取得
事前準備セットアップが完了したら、実際の確定申告に入っていきます。
まずは利用者識別番号の取得が必要になります。
マイナンバーカードを持っているのであれば、取得方法①か②が良いと思います。
ご利用の流れ | 【e-Tax】国税電子申告・納税システム(イータックス)
ただし①「WEBからマイナンバーカードを使って手続する」を選択した場合、【納税者用番号】を取得していないと先に進めなくなります。 これはe-Taxの新規登録を行った際に自身で決定する番号とのことなので、e-Taxの登録自体を行っていない人は、②「WEBから利用者識別番号を取得する」がオススメです。
ちなみに利用者識別番号の取得も、どのリンクを選択するかで少々画面が異なります。 例えば、先ほどのリンク先URLの「【取得方法②】WEBから利用者識別番号を取得する」をクリックした場合と、e-Taxソフト(WEB)版のログインページの「開始届出書の作成・提出」を選択した場合とで、遷移先の画面が異なります。
メインメニュー SE00S010 国税電子申告・納税システム
手続き上の違いは正直よくわからないのですが、、今回はWEB版で進めていくことにします。
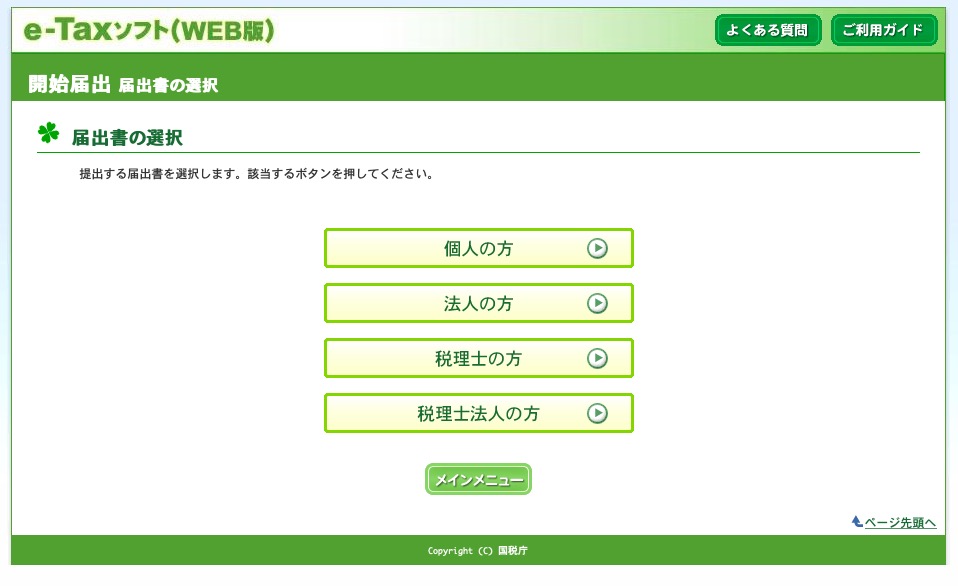
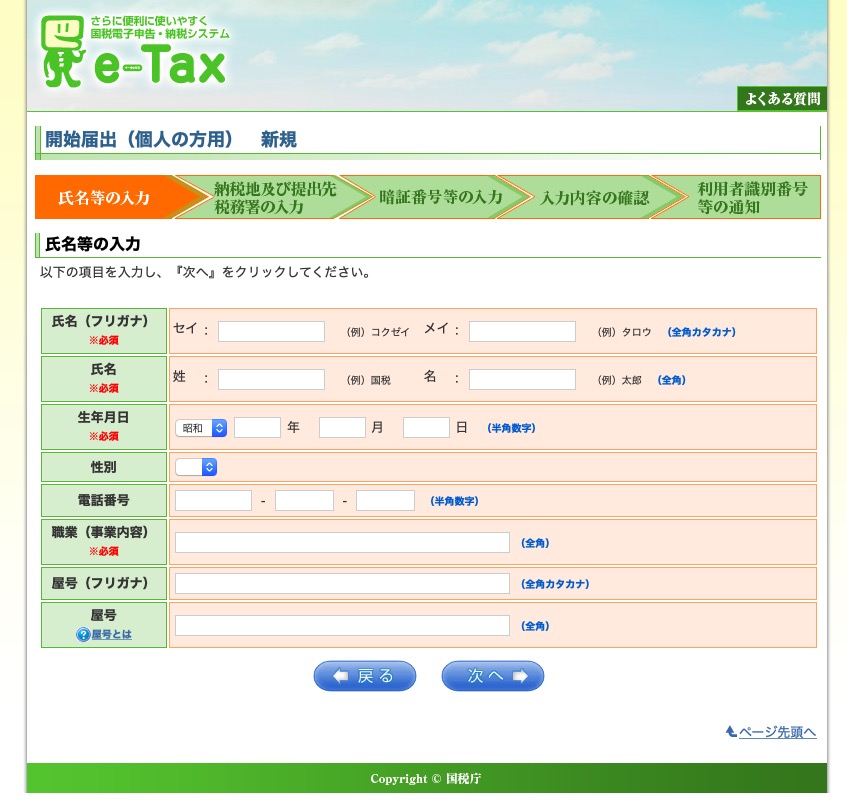 屋号は入力不要です。
屋号は入力不要です。

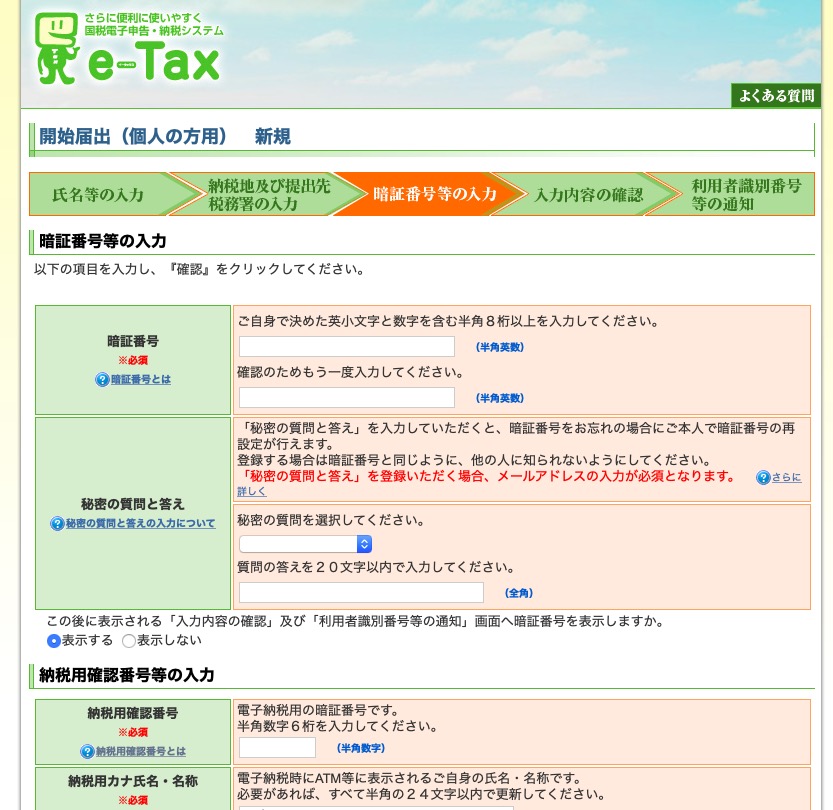 暗証番号、納税用確認番号、秘密の質問と答えを自分で決定して入力します。
暗証番号、納税用確認番号、秘密の質問と答えを自分で決定して入力します。
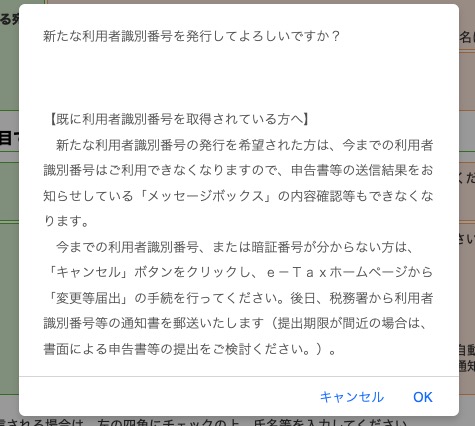
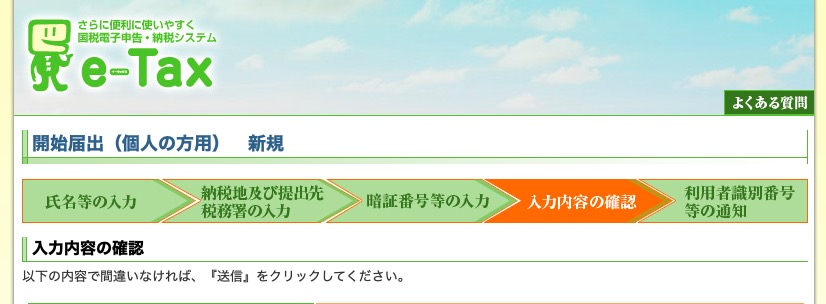 これで、利用者識別番号が取得できました。
これで、利用者識別番号が取得できました。
申告・申請データを作成・送信する
e-Tax(WEB版)のログイン画面は下記です。
・メインメニュー SE00S010 国税電子申告・納税システム
ログイン→「マイナンバーカードの読み取りへ」というボタンをクリックします。 ここではマイナンバーカードを持っている人を前提に解説を書いているので、マイナンバーカードを最大限利用する方向で書いていきます。
・マイナンバーカード方式について| 【e-Tax】国税電子申告・納税システム(イータックス)
入力を進めていくと、e-Tax(WEB版)のログイン後画面に遷移します。
利用者登録
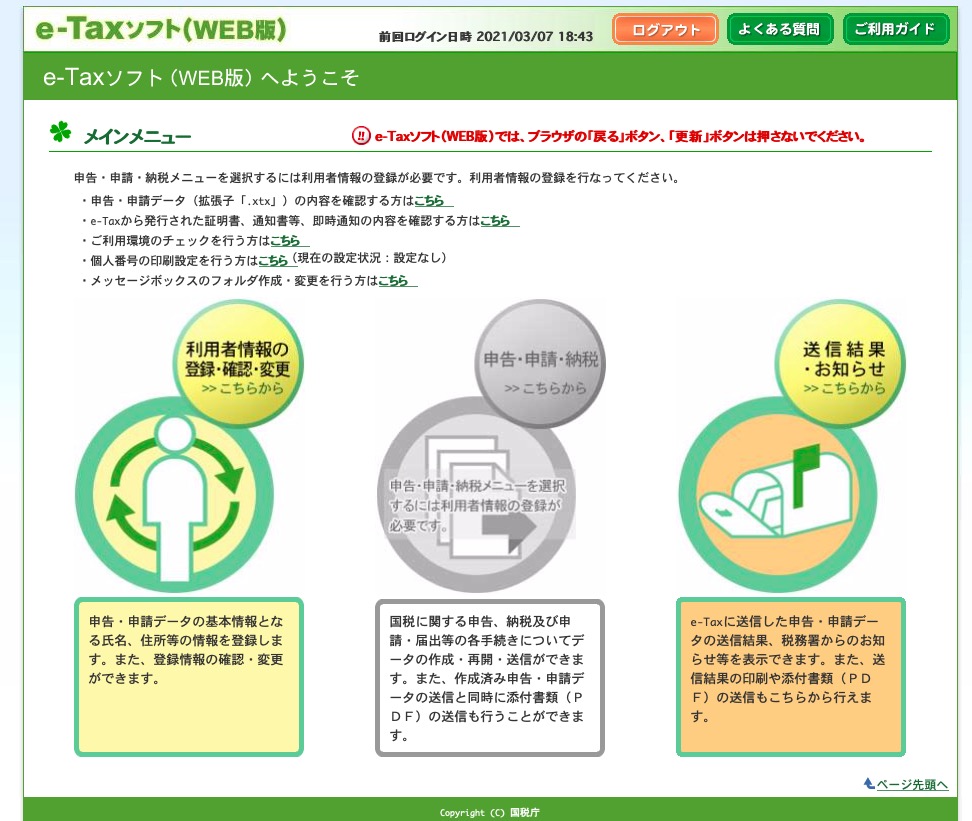 利用者情報の登録・確認・変更をクリックします。
利用者情報の登録・確認・変更をクリックします。
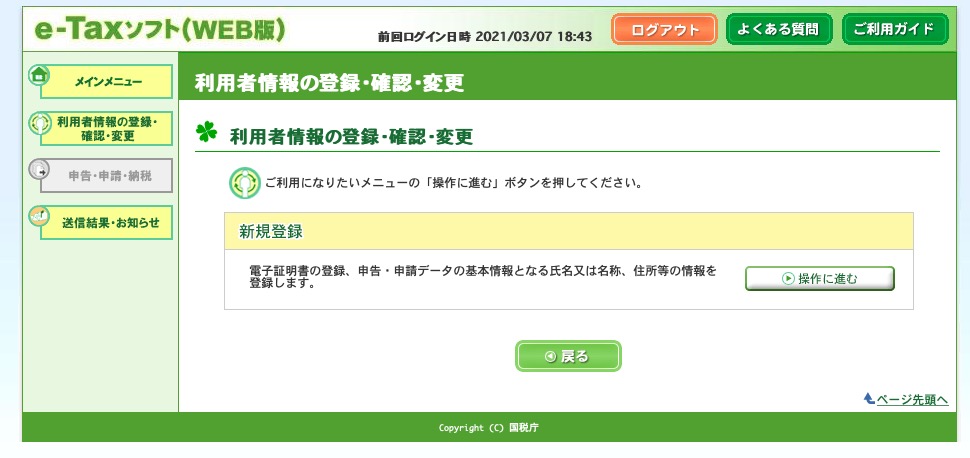 操作に進むをクリックします。
操作に進むをクリックします。
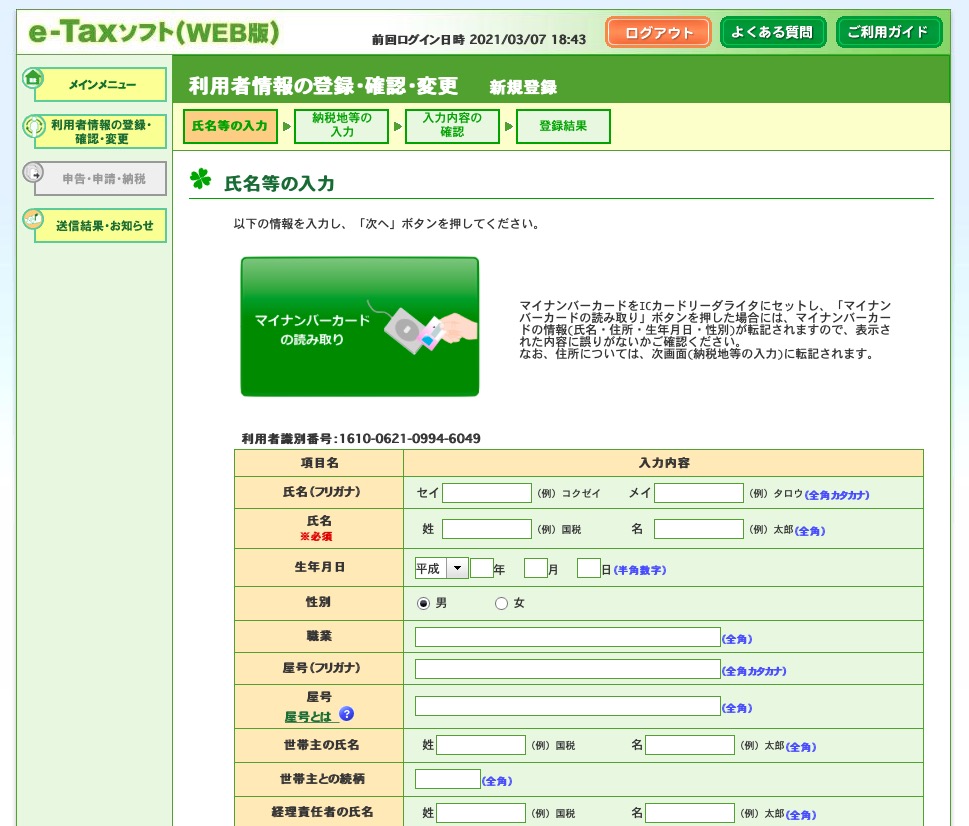 「マイナンバーカードを読み取り」で自動入力させるのが簡単だと思います。
「マイナンバーカードを読み取り」で自動入力させるのが簡単だと思います。
次の画面で納税地等の入力を行います。
入力内容の確認で誤りがなければ「登録」をクリックします。 これで確定申告ができるようになりました。
確定申告書等作成コーナー
確定申告書の作成を行っていきましょう。
・【確定申告書等作成コーナー】-作成コーナートップ
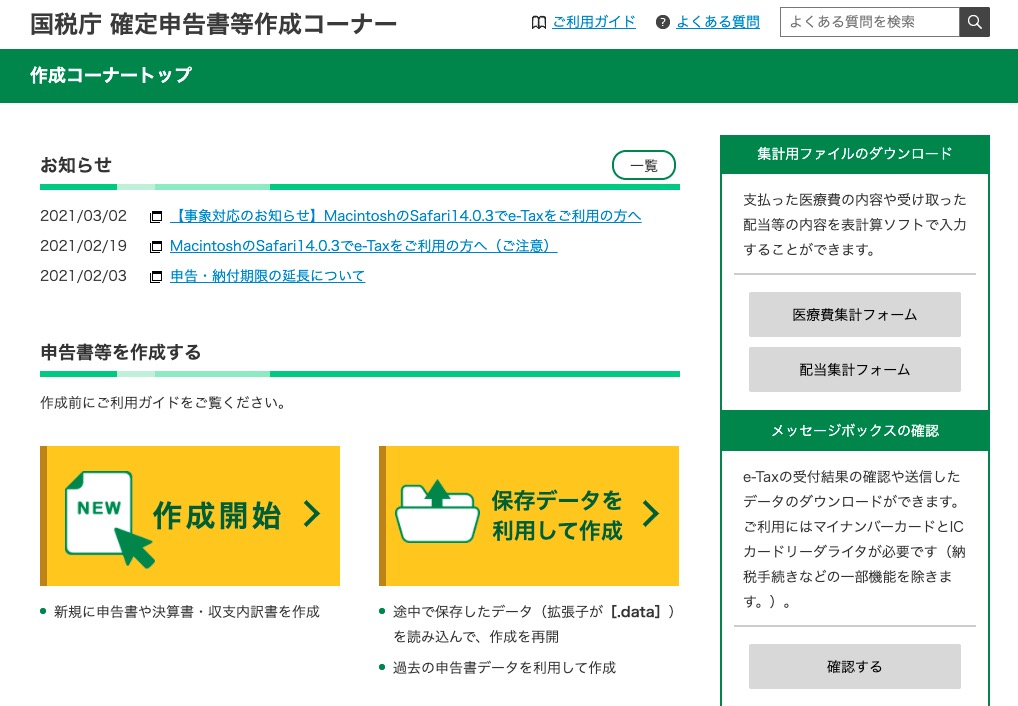 「作成開始」を選択します。
「作成開始」を選択します。
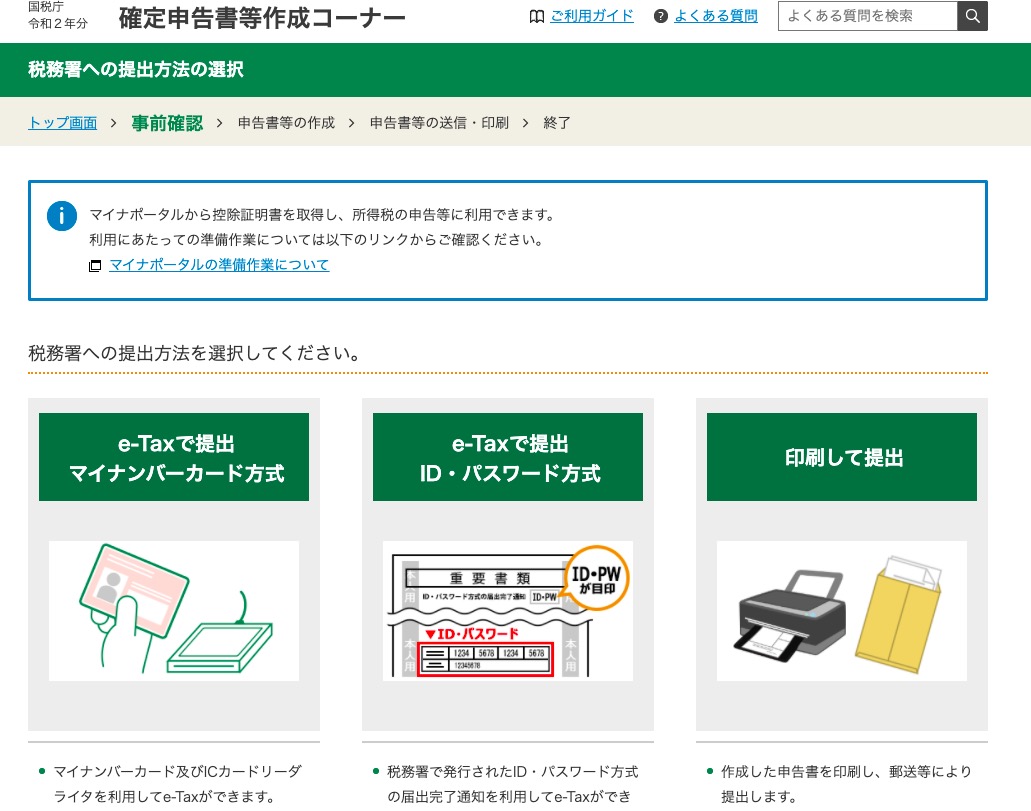 「e-Taxで提出 マイナンバーカード方式」をクリックします。
「e-Taxで提出 マイナンバーカード方式」をクリックします。
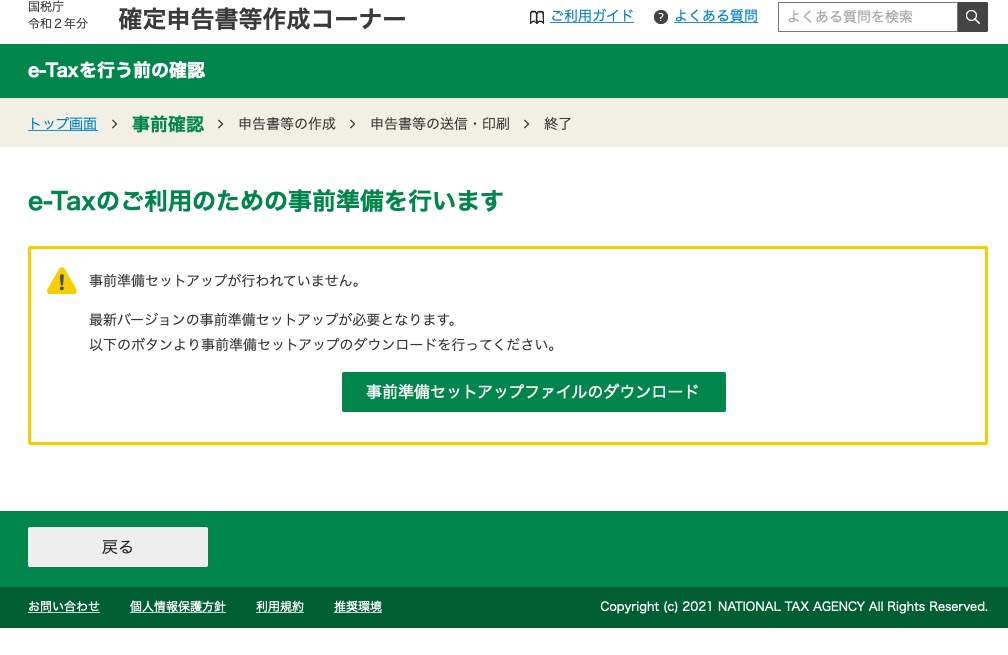 事前準備セットアップが足りていないと、上記の画面が表示されます。
事前準備セットアップが足りていないと、上記の画面が表示されます。
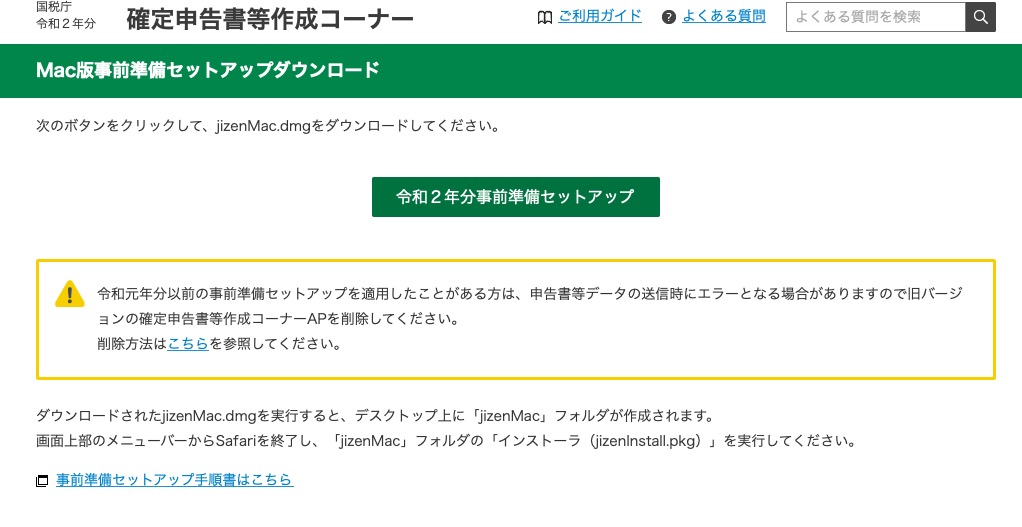 手順書と注意書きを読んで、インストールを進めましょう。
手順書と注意書きを読んで、インストールを進めましょう。
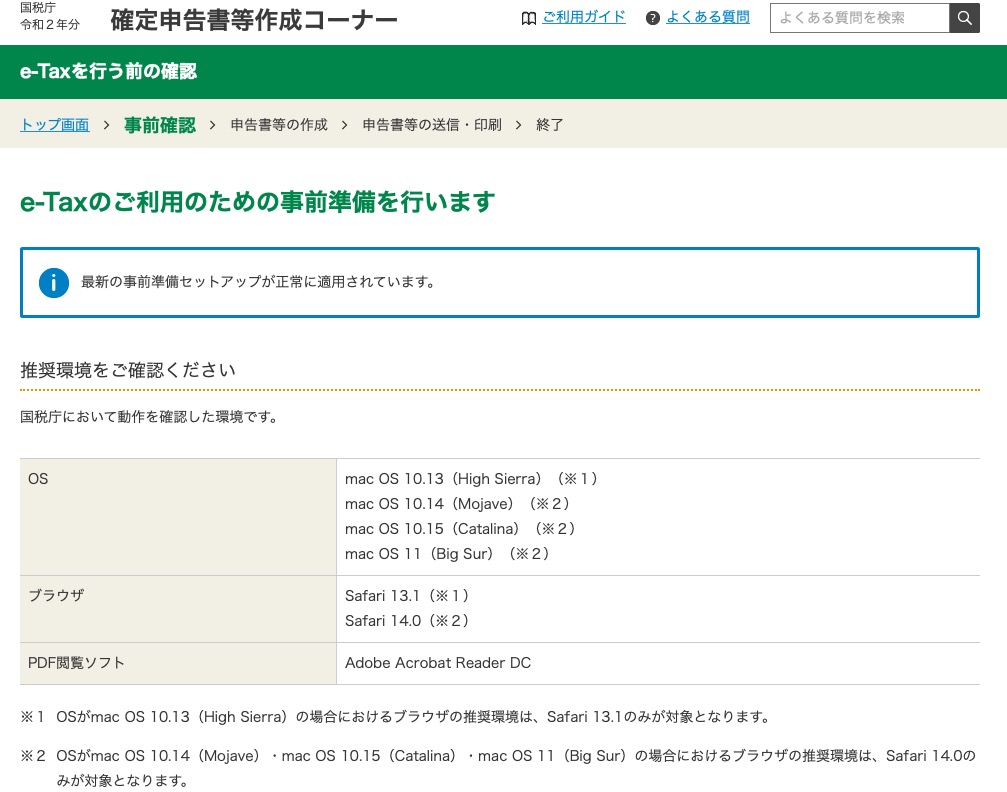 正常にインストール・設定ができれば先に進めます。
画面下部にある「利用規約に同意して次へ」をクリックします。
正常にインストール・設定ができれば先に進めます。
画面下部にある「利用規約に同意して次へ」をクリックします。
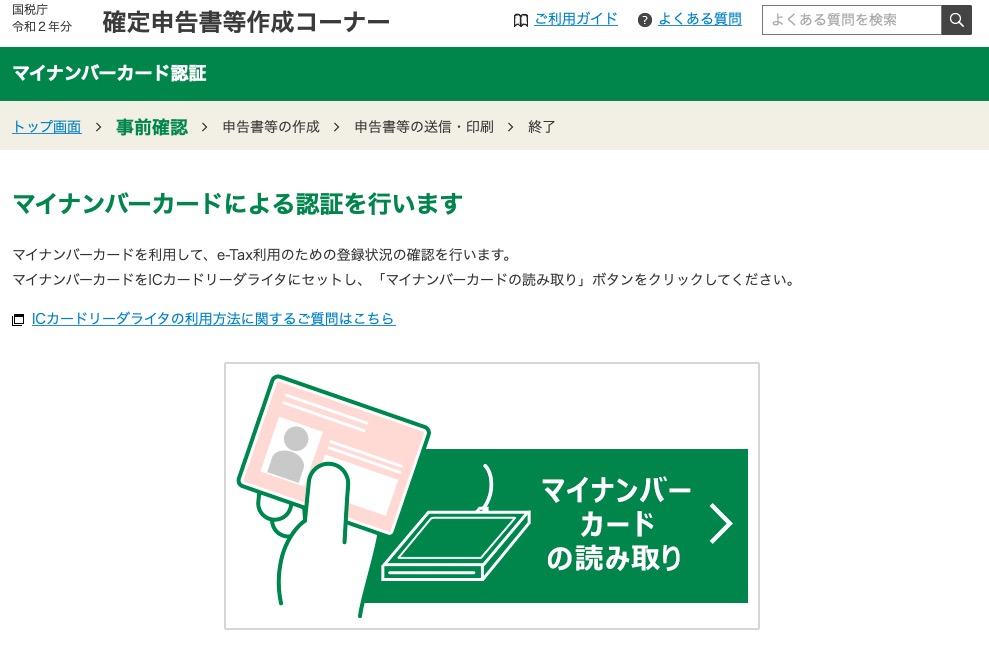 マイナンバーカードの読み取り
マイナンバーカードの読み取り
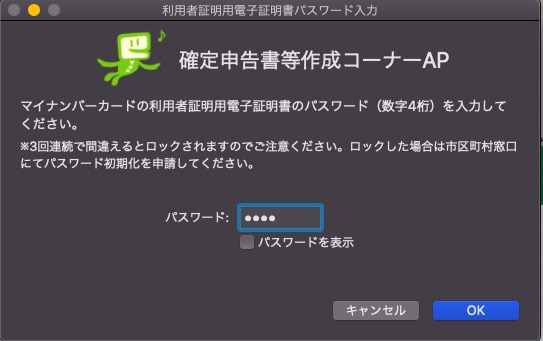
パスワードの入力画面
 利用者識別番号の取得直後だと、該当番号が検索できない場合があるようです。
特に問題ないので、「次へ」を選択します。
利用者識別番号の取得直後だと、該当番号が検索できない場合があるようです。
特に問題ないので、「次へ」を選択します。
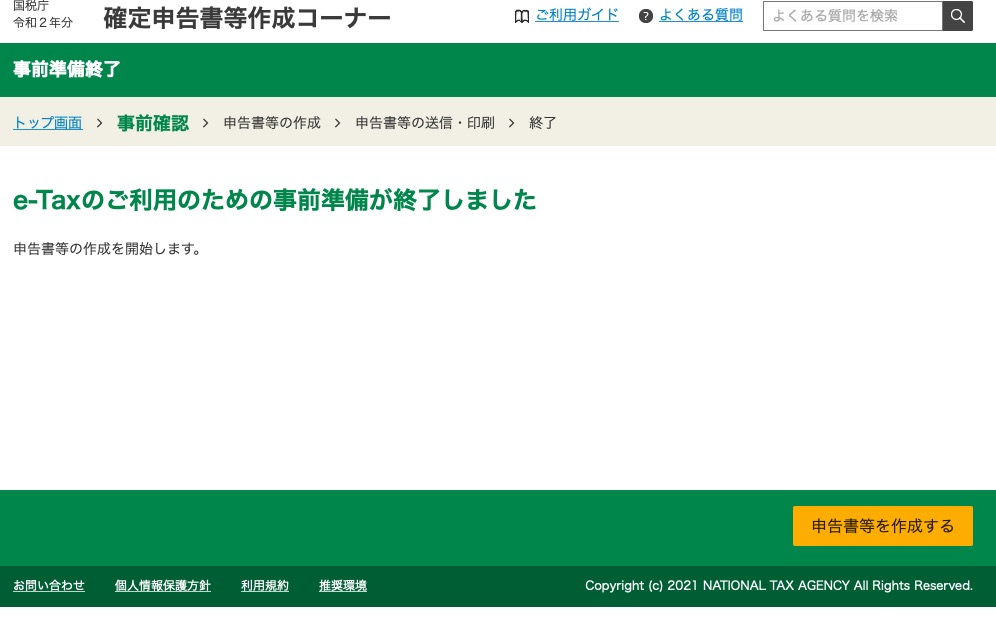 申告書等を作成する
申告書等を作成する
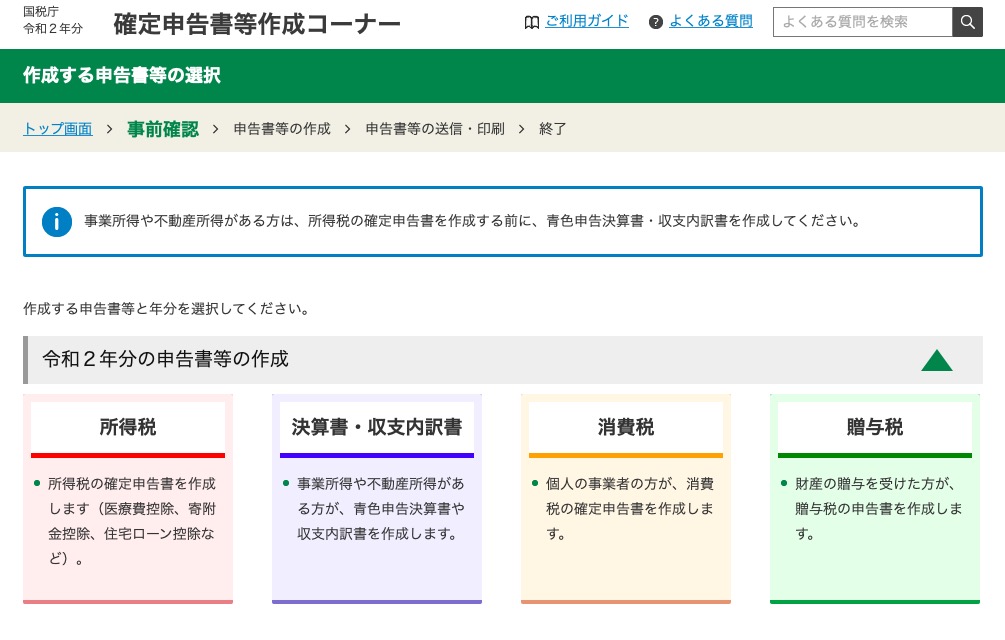 所得税を選択します。
所得税を選択します。
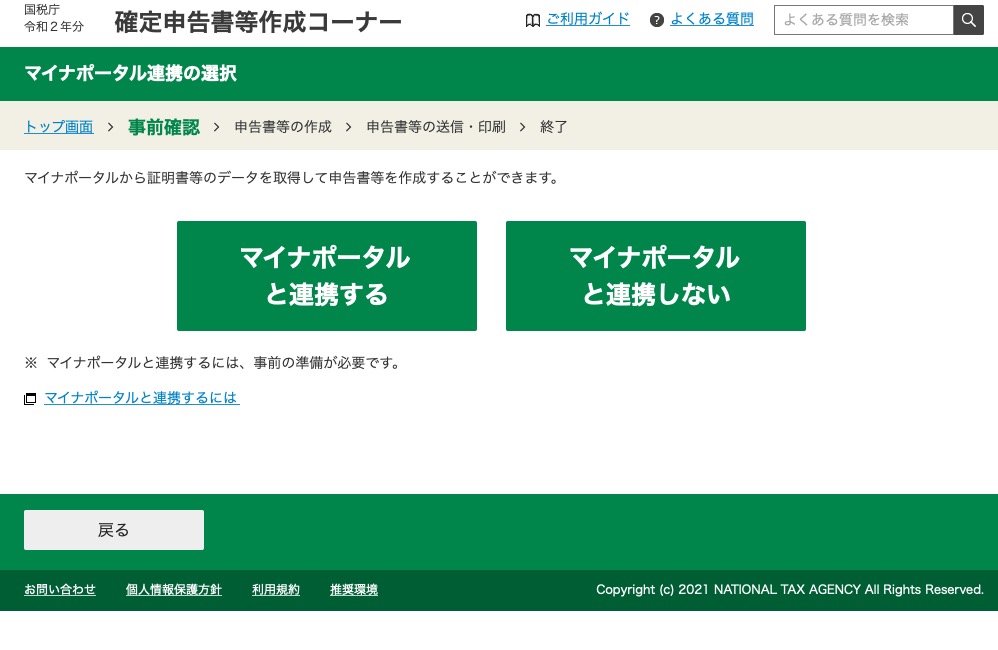 今回はマイナポータルとの連携を行なっていないので、連携せずに進めます。
今回はマイナポータルとの連携を行なっていないので、連携せずに進めます。
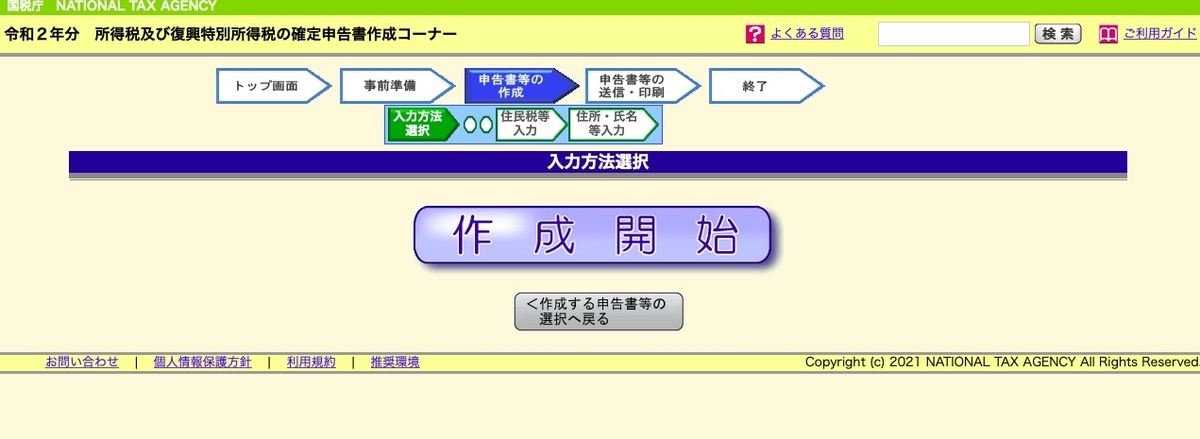 ここからは画面の案内に沿って入力を進めていきます。
ここからは画面の案内に沿って入力を進めていきます。
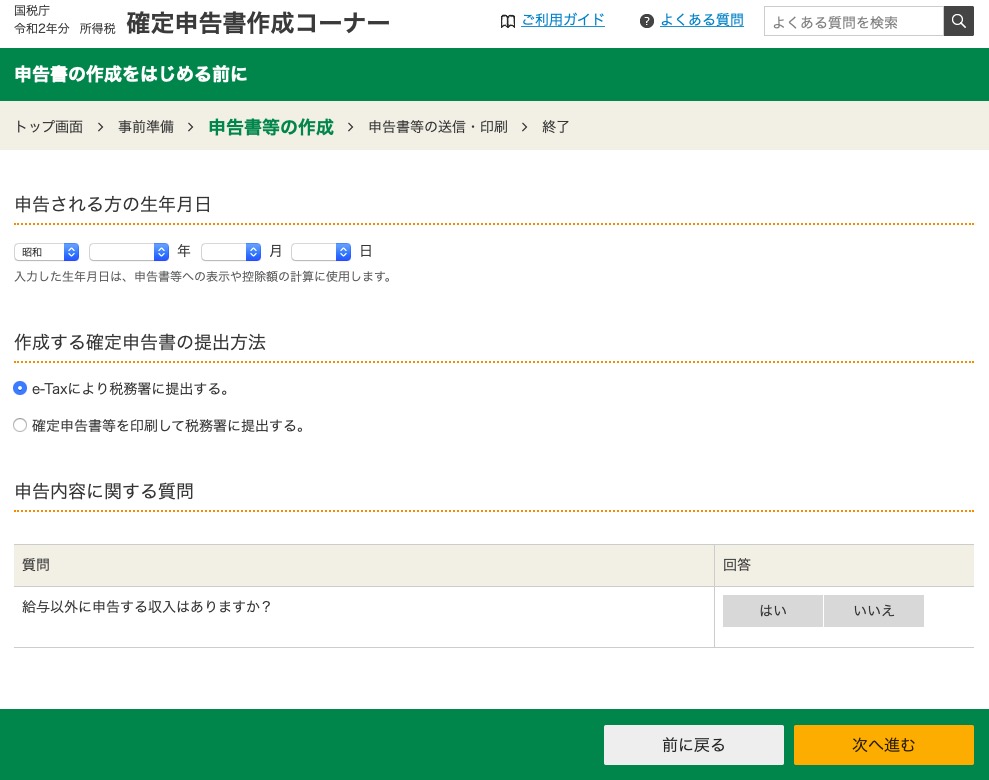 確定申告書の提出方法はe-Taxを選びましょう。
確定申告書の提出方法はe-Taxを選びましょう。
 必要な内容を入力していきます。僕の場合は、「給与所得」だけとなります。分離課税の欄に配当所得があるのでちょっときになる人もいるかもしれませんが、株の配当金は入金時に課税されているため申告不要です。
続いて所得控除の入力です。
必要な内容を入力していきます。僕の場合は、「給与所得」だけとなります。分離課税の欄に配当所得があるのでちょっときになる人もいるかもしれませんが、株の配当金は入金時に課税されているため申告不要です。
続いて所得控除の入力です。
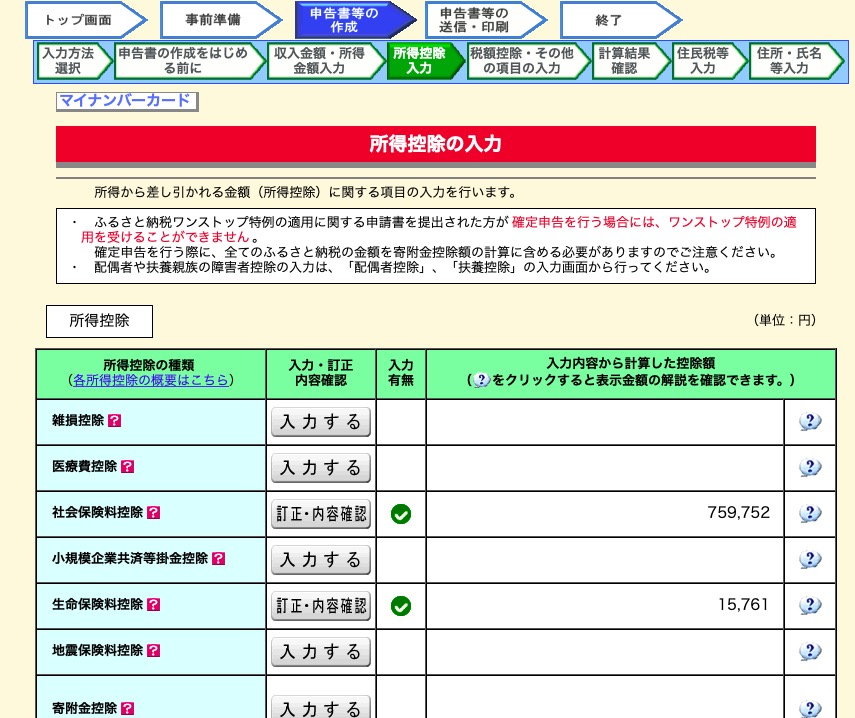 僕の場合はふるさと納税を行っているので、「寄附金控除」となります。
僕の場合はふるさと納税を行っているので、「寄附金控除」となります。
続いて、税額控除の入力です。
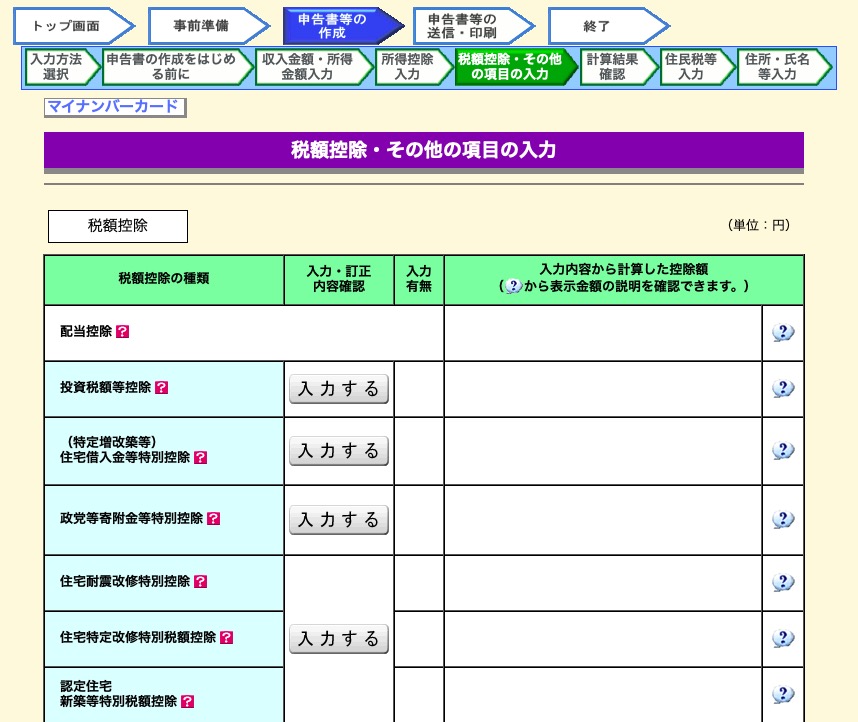 僕の場合は米国株の配当金の二重課税の還付申告を行いたいので、「外国税額控除」を入力します。
僕の場合は米国株の配当金の二重課税の還付申告を行いたいので、「外国税額控除」を入力します。
少し注意する点としては、「3 外国所得税額の繰越控除余裕額又は繰越控除限度額の計算」と、「4 前3年以内の所得税の控除限度額等」については、過去3年分の確定申告書類が残っていると入力がラクになります。
もし記録が残っていないのであれば、0で記入するしかないかと思います。すみませんが気になる方は調べてみてください。 ちなみに入力しておくと、「外国税額控除に係る証明書」の提出が不要になるようです。地味に助かる。
計算結果確認画面で各画面での入力内容が確認できます。 「次へ」ボタンをクリックします。
住民税等入力ですが、僕の場合は今回入力不要でした。 サラリーマンで副業などがあって雑所得が20万円を超えているような場合は、入力が必要な場合があります。 副業が会社にバレたくない人は住民税を自力で納めるからですね。
次の画面で還付金額が表示されて、受け取り銀行口座の指定を行います。 入力が終わったら、「次へ進む」ボタンをクリックします。
次にマイナンバーを入力します。
続いて、送信前最終確認になります。
「帳票印刷・表示」ボタンをクリックするとPDFファイルが自動的に保存されます。
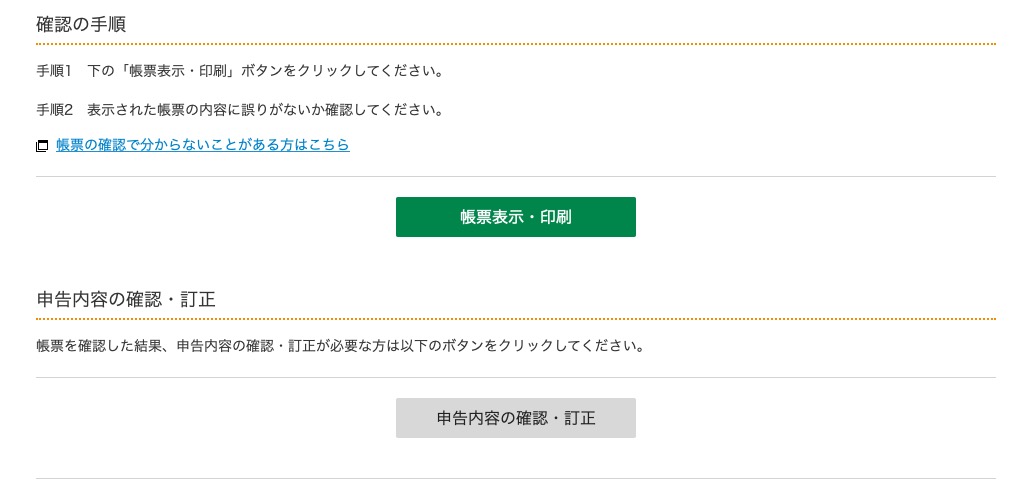 問題なければ「次へ進む」ボタンをクリックします。
問題なければ「次へ進む」ボタンをクリックします。
申告書等の送信・印刷
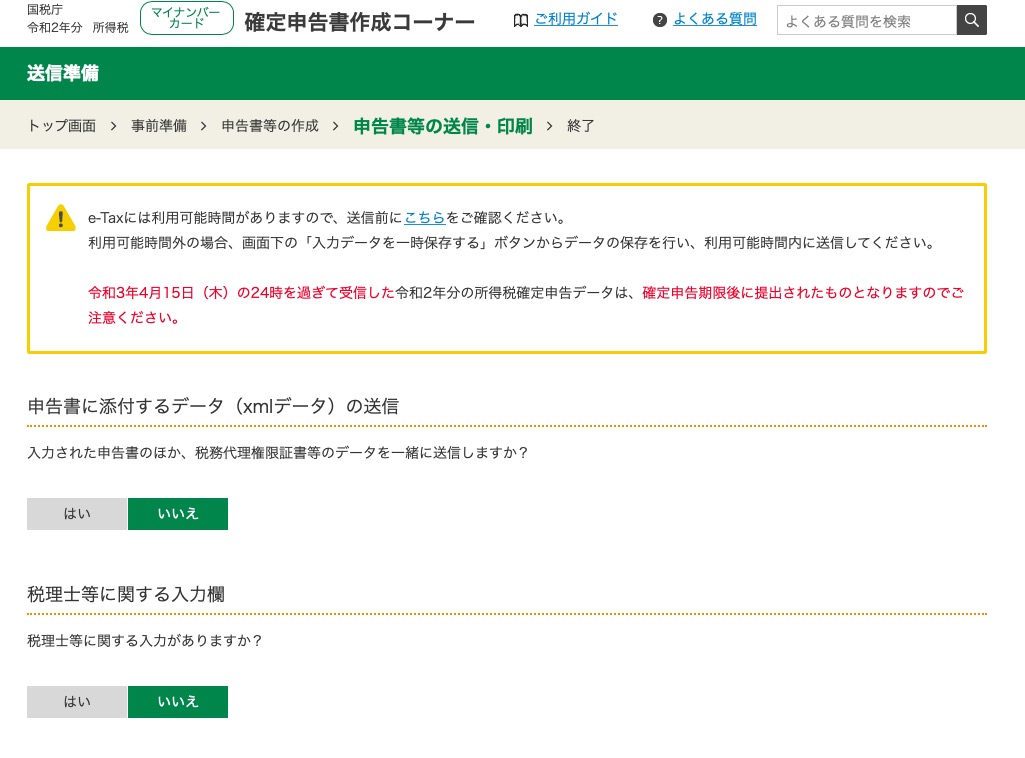
最後にマイナンバーカードの読み取りです。
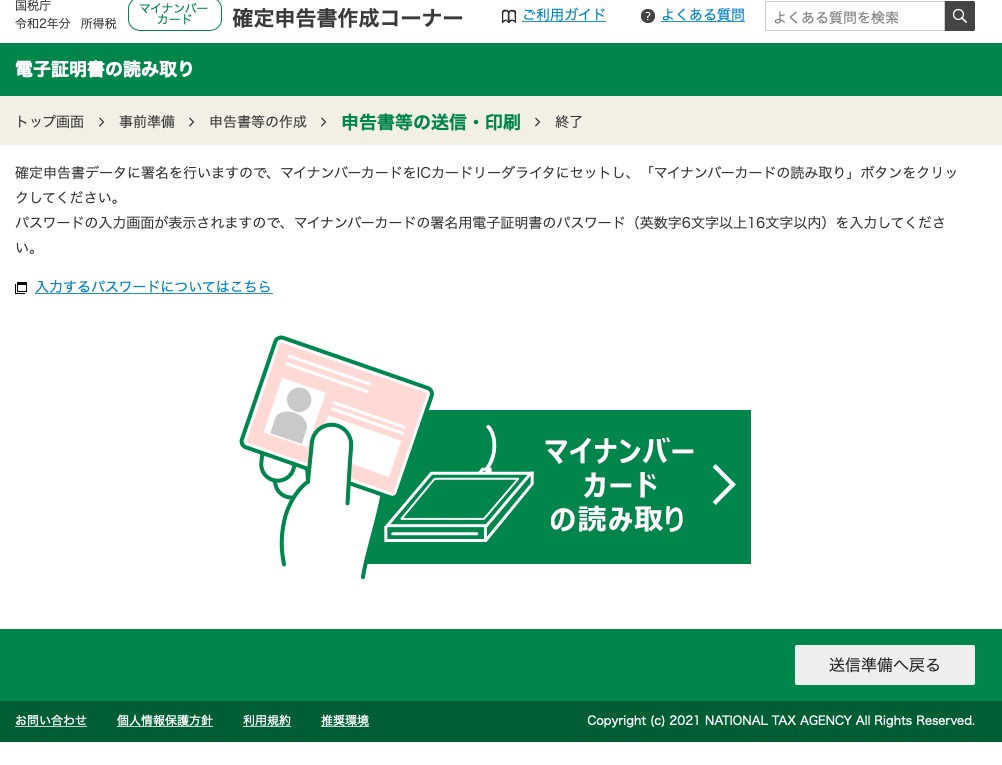
送信まで来ると、各種添付書類はいつ送るのか?という疑問が出てきますよね。 実は必要項目を記入していれば、添付する必要がありません。なので、従来は源泉徴収票や外国株の配当金支払い通知書、ふるさと納税の寄附金受領証明書について添付が必要でしたが、e-Taxでは添付不要です。
ただし、添付書類は5年間は保存しておく必要があります。所管税務署から5年以内は提示を求められる可能性があるとのことです。
マイナンバーカードの署名後です。

送信結果の内容画面になります。「受付結果を確認する」ボタンをクリックします。
受付結果の内容画面になります。「送信票等印刷へ進む」ボタンをクリックします。
画面下部の「帳票表示・印刷」ボタンをクリックします。
一応、今年度の入力データは保存しておくと良いでしょう。 また、使いにくいなーと思った方はぜひアンケートに回答してサイト改善に貢献してあげるとなお良しですね。
確定申告書の提出は以上となります。
これで米国株配当金の還付が行われますので、穏やかな気持ちで新年度を迎えられます! 今年も株、楽しんでいきましょう!