今年も年確定申告の時期
2023年分(令和5年分)の確定申告をやっていきます!今年もマイナンバーカードとマイナポータルを駆使して、インターネットで完結させていきます。
必要な事前準備について簡単にまとめたので、そちらもぜひご覧ください。
ちなみに僕の環境ではMac(iOS)を使用しています。MacユーザはブラウザでSafariを使用する必要があることに注意しましょう。
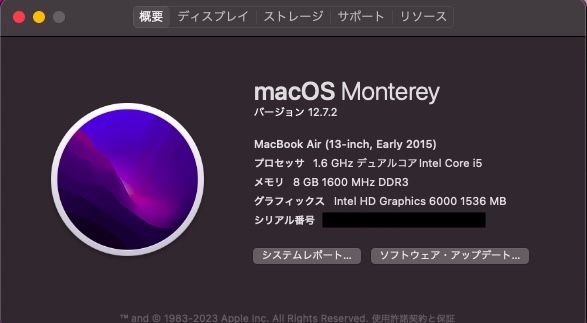

今回の確定申告にあたり昨年との違いは、確定申告書の作成のログインなどが必要な場面で、PCに繋いだICカードリーダではなく、スマホのマイナポータルアプリを使ってログインを行います。どうもPC+ICカードリーダだとログイン時にエラーが頻発するので、スマホを使うことにしました。
iPhoneの方は下記からインストールしておきましょう。
マイナポータルにログイン
まずはマイナポータルにログインして、国税庁の確定申告書作成サイトに飛ぶことにします。「マイナポータル」と検索すると、ベータ版(2月29日時点)のサイトがトップに表示されます。
左側の「ログイン」を選択します。

スマホからマイナポータルアプリを起動して、ブラウザに表示されているQRコードを読み取ります。
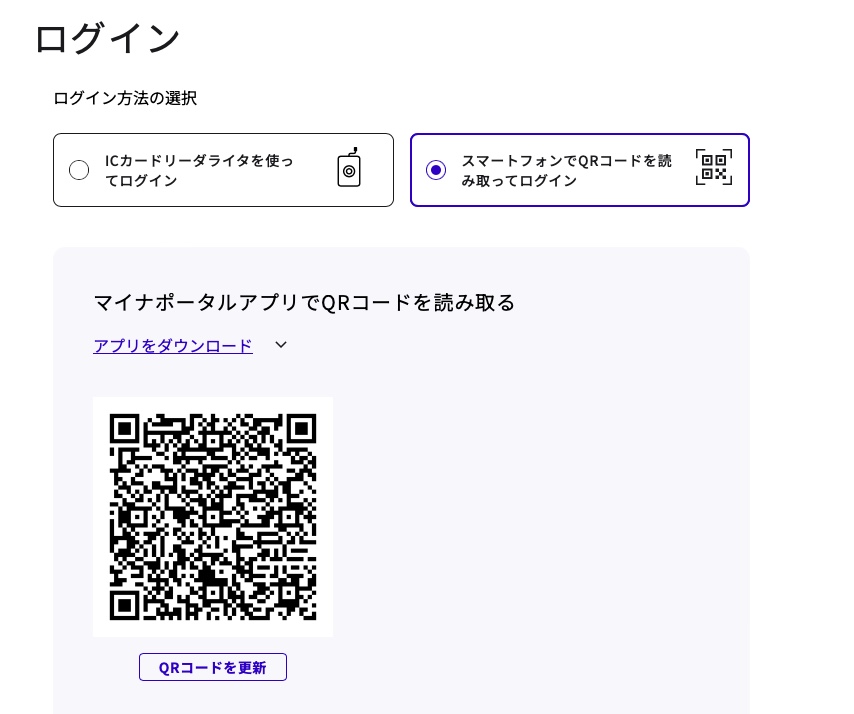
スマホのマイナポータルアプリの画面下に表示されている「読取り」を選択するとカメラが起動します。ちょっとわかりづらいですね。

マイナンバーカードに設定した暗証番号を入力します。

スマホの案内に従い、マイナンバーカードを読み取ります。

読み取りが完了したら、「閉じる」を選択します。

先ほどまでブラウザでQRコードが表示されていたページでマイナポータルに自動ログインされます。

真ん中あたりの「確定申告の事前準備」を選択します。
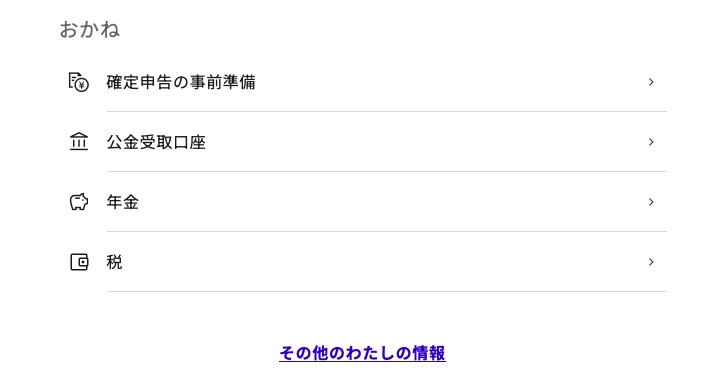
次のページで、マイナポータルと連携済みの情報や証明書について表示されます。今回、連携できる情報は連携しているので、画面下部の「e-Taxで確定申告をはじめる」を選択します。

確定申告書の作成(国税庁のサイト)
国税庁の確定申告書等作成コーナーが開きます。
「作成開始」を選択します。

税務署への提出方法は「スマートフォンを利用してe-Tax」を選択します。

令和5年分の申告書等の作成を開いて、一番左の「所得税」を選択します。
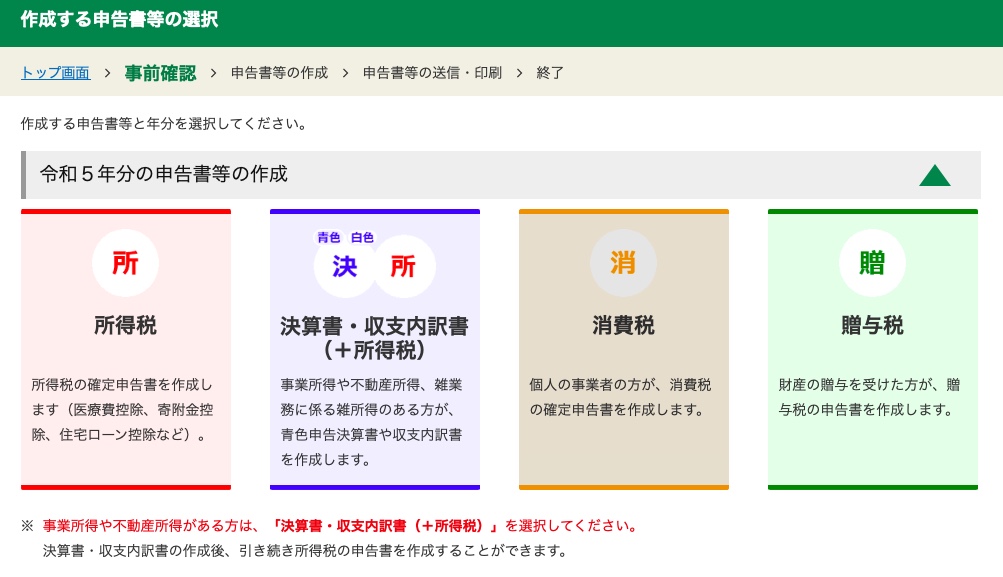
「マイナポータルと連携する」を選択します。その後、「次へ進む」を選択します。
「事前準備を行う」という項目もありますが、これを選んでもマイナポータルに戻って外部連携の設定があるだけなので、今回は事前準備済みなので不要です。

動作環境の案内が出ます。特に問題ないので、画面下部の「利用規約に同意して次へ」を選択します。

「次へ進む」を選択します。

「QRコードでログイン」を選択します。

スマホのマイナポータルアプリでQRコードを読みとります。
これ以降のログイン完了までの操作は先ほどと同じです。
ログインが完了すると確定申告書作成コーナーへ移動できます。

「次へ進む」を選択します。

e-Taxに登録済みの情報が表示されます。氏名、生年月日、住所など。問題なければ画面下部も「次へ進む」を選択します。
マイナポータルから申告する方本人の情報を取得しますかで「取得する」を選択します。その後、「マイナポータルに移動して情報を取得」を選択します。
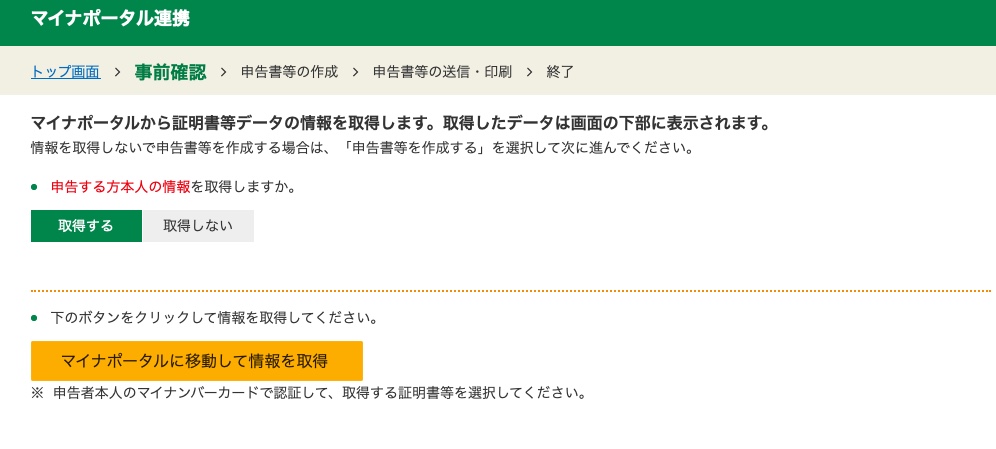
上記に同意するにチェックを入れて、「次へ進む」を選択します。

「次へ」を選択します。
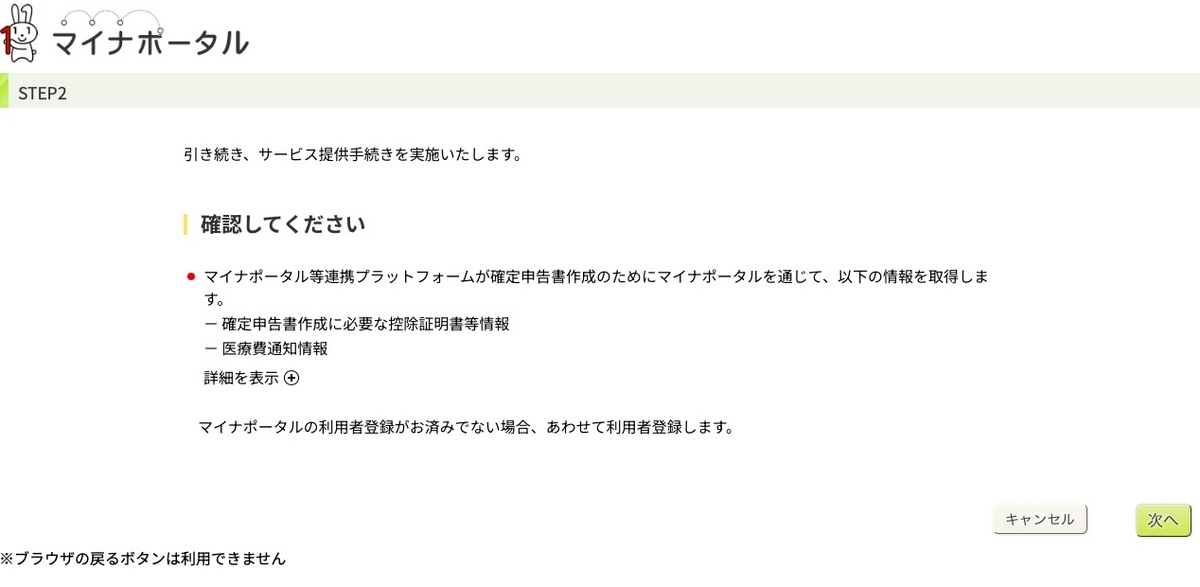
マイナポータルから取得できた情報が表示されます。問題ないか確認して、「上記<留意事項>を理解した」にチェックを入れ、「次へ」を選択します。

家族の分のマイナポータル連携情報を取得する場合は続けて取得を行いますが、今回は僕一人分だけなので、このまま画面右下の「申告書等を作成する」を選択します。

申告書作成の事前入力事項
「次へ進む>」を選択します。

申告書作成にあたり、確認事項に回答していきます。
「次へ進む」をクリックします。


収入金額・所得金額の入力
まずは、配当所得の「連携内容を確認」をクリックします。

金融・証券税制(入力項目の選択)
「1 配当所得の課税方法の選択」で、「申告分離課税」を選択します。
続いて、「2 株式などの売却・配当・利子等の入力」で、「特定口座年間取引報告書の内容を訂正・削除」をクリックします。
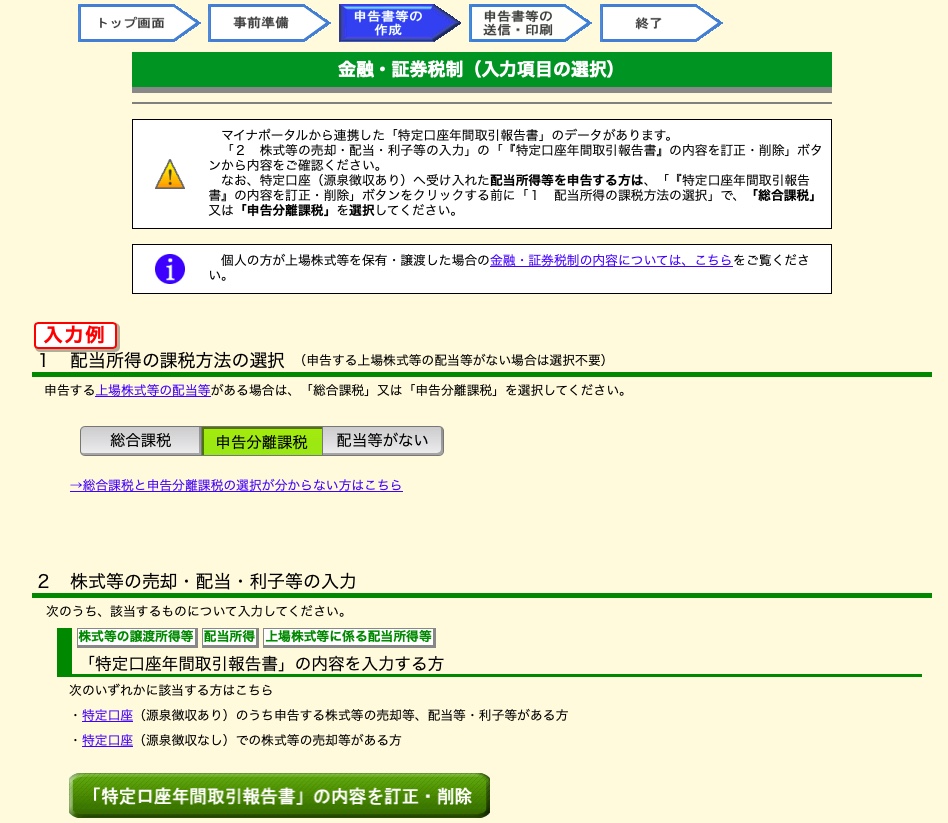
マイナポータルで連携した値がそのまま反映されているので、「入力終了(次へ)」をクリックします。

続いて、ページ下の方で「令和4年分の申告で上場株式等に係る譲渡損失の金額を繰り越した方」の項目で「いいえ」を選択します。
令和5年中に損出しを行ったので、来年の確定申告では入力対象になるかなと思います。
そのまま「入力終了(次へ)」をクリックします。
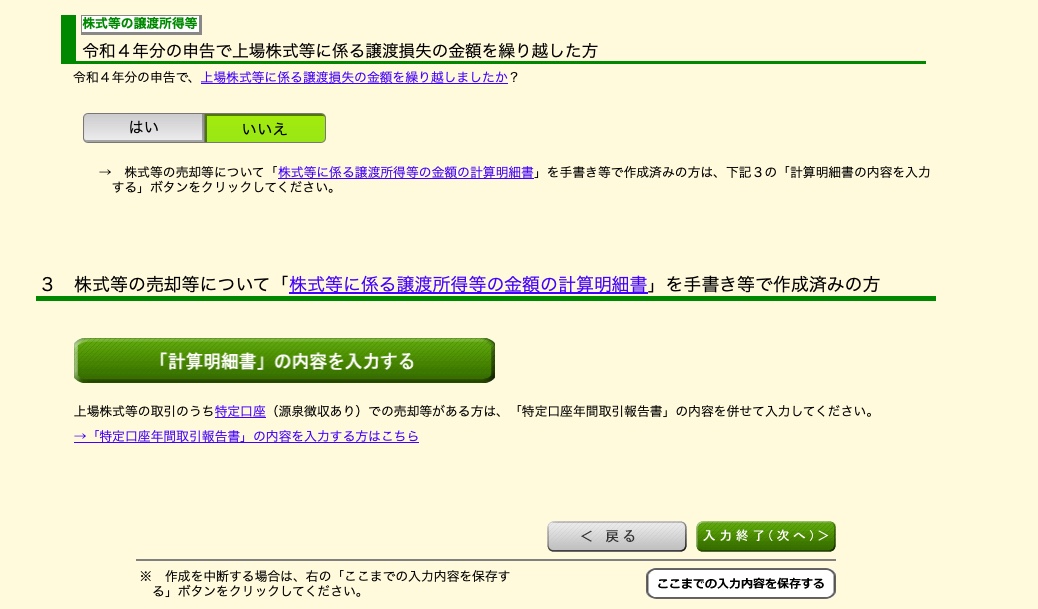
「確認終了(次へ)」をクリックします。
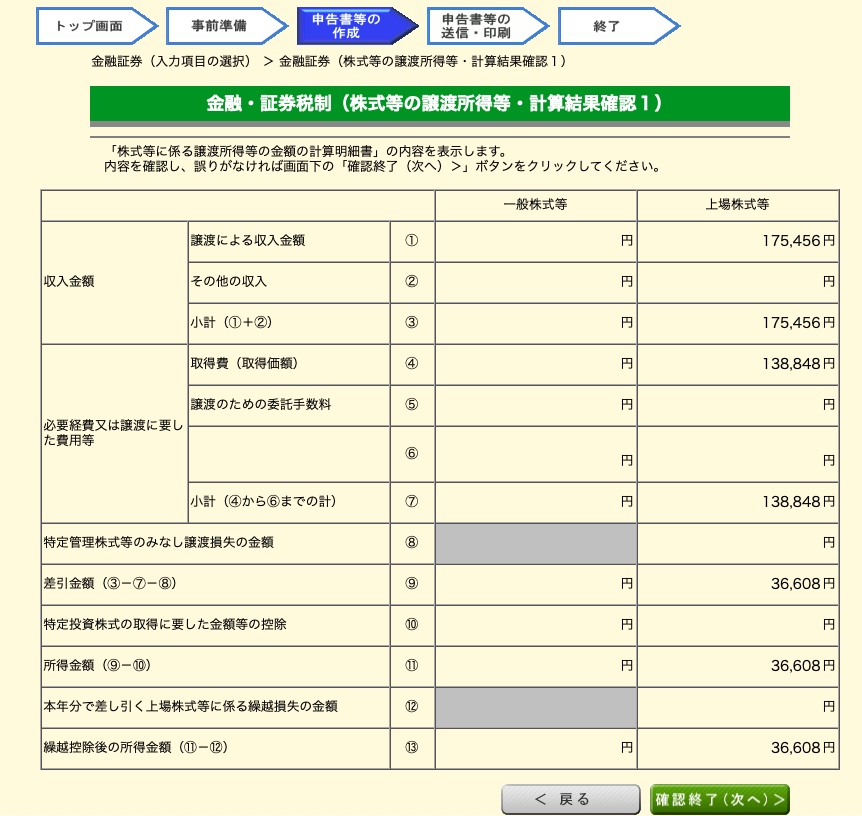
給与所得の「入力する」をクリックします。
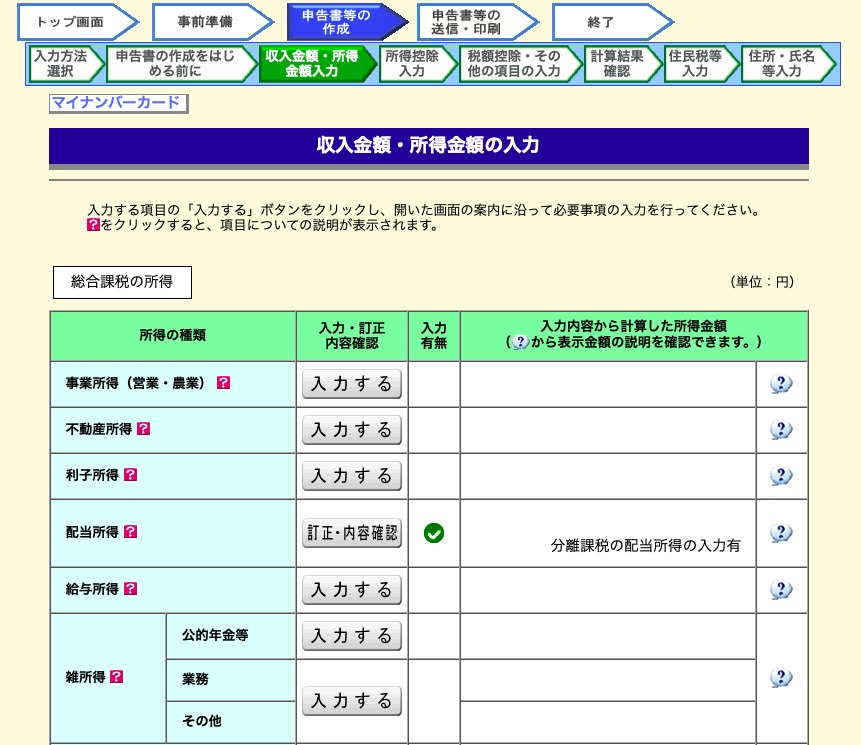
「入力する」をクリックします。源泉徴収票の内容を確認しながら、案内に従って入力していきます。今年の確定申告から、勤め先が税務署に源泉聴取票をオンライン提出していればマイナポータルから自動連携できたのですが、残念ながら僕の勤め先はまだ対応していないようでした。来年に期待ですね。

源泉徴収票の内容を入力できたら、「入力内容の確認」をクリックします。

「次へ進む」をクリックします。なお、特定支出控除がある場合はこの画面で入力を行いますが、今回は該当しないので特に入力はしません。

「給与所得」の「入力内容から計算した所得金額」の欄に、所得額が入力されていることを確認します。この数字が手元の源泉徴収票の「給与所得控除後の金額」と一致していない場合、何かしらの入力漏れが考えられますので、再度入力内容を見直してください。

また、ページ下の方に、申告分離課税分の内容が表示されています。こちらも内容確認して、問題なければ「入力終了(次へ)」をクリックします。

所得控除の入力
所得控除は、課税金額の算出元となる所得に対して行われる控除(引き算)です。
今回は下記が入力・反映されています。
医療費控除
マイナポータルと事前連携した値が自動入力されています。
社会保険料控除
源泉徴収票の内容を入力した値が自動入力されています。
生命保険料控除
源泉徴収票の内容を入力した値が自動入力されています。
寄附金控除
マイナポータルと事前連携した値が自動入力されています。
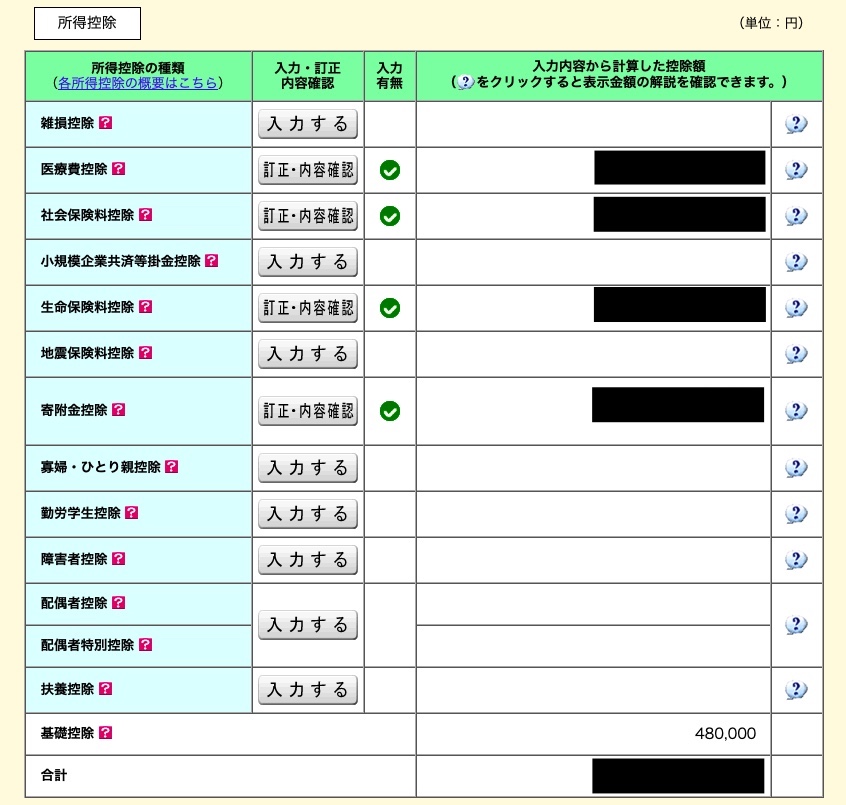
追加入力や訂正する項目がなければ、ページ下の「入力終了(次へ)」をクリックします。
税額控除の入力
税額控除とは、課税される金額(=税金)自体から行う控除(引き算)です。
住宅借入金等特別控除(住宅ローン控除)
これがいわゆる住宅ローン控除になります。昨年の確定申告では住宅ローン控除の初年度だったため手入力が必要でしたが、2年目以降の今回は年末調整で計算済みとなります。「連携内容を確認する」をクリックします。

ちょっとわかりづらいのですが、年末調整で計算済みのため、この確定申告書作成コーナーでは入力するものがありません。
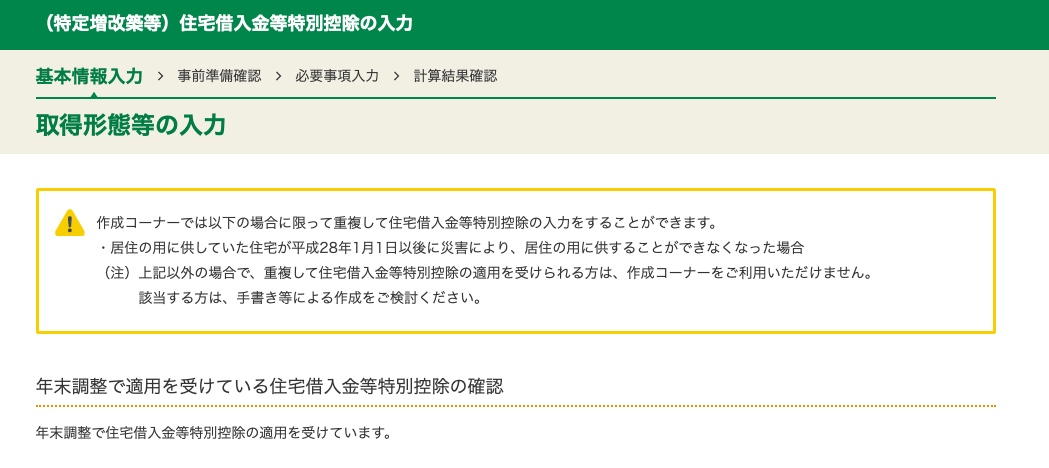
なので、画面左下にある「住宅借入金等特別控除の情報を削除する」をクリックします。

「はい」を選択します。
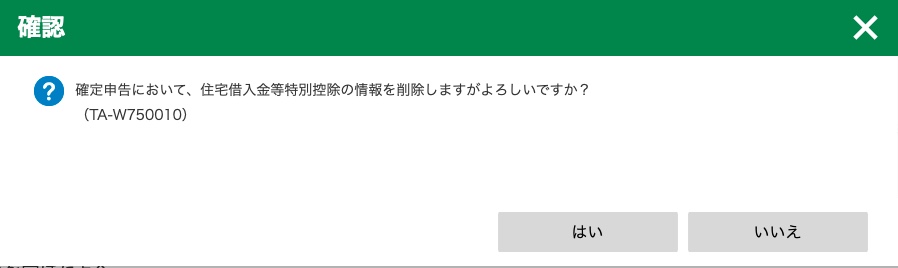
外国税額控除
続いて、「外国税額控除等」の「入力する」をクリックします。
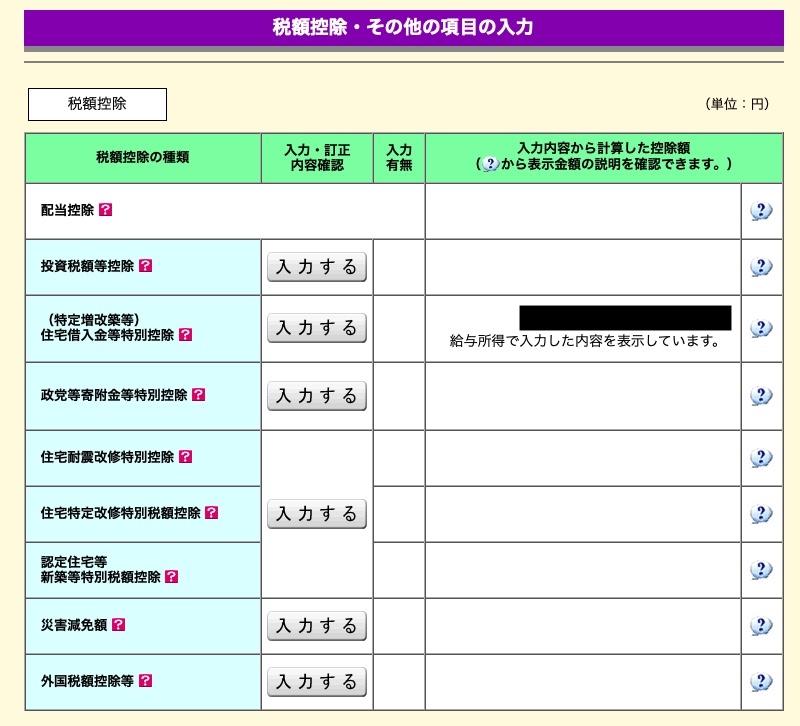
ここの入力内容はなかなか分かりづらいので、画像を参考にしてください。
基本的に2023年に米国株で受け取った配当金(NISA除く)と徴収された税金の合計額を入力します。

「調整国外所得金額」には、「相手国での課税標準」欄に入力した値と同じものを入力します。

「3 外国所得税額の繰越控除余裕額又は繰越控除限度額の計算」では、過去3年分の確定申告書を確認して、内容を転記してください。
「4 前3年以内の所得税の控除限度額等」では、過去3年分の確定申告書を確認して、内容を転記してください。
入力が終わったら、「入力終了(次へ)」をクリックします。
外国税額控除等の控除欄に、金額が入力されています。
この画面で他に入力する項目はないので、「入力終了(次へ)」をクリックします。

確認のダイアログは「OK」をクリックします。

計算結果確認
ここまで入力した値から、還付金額が計算されます。確認して、「次へ」をクリックします。
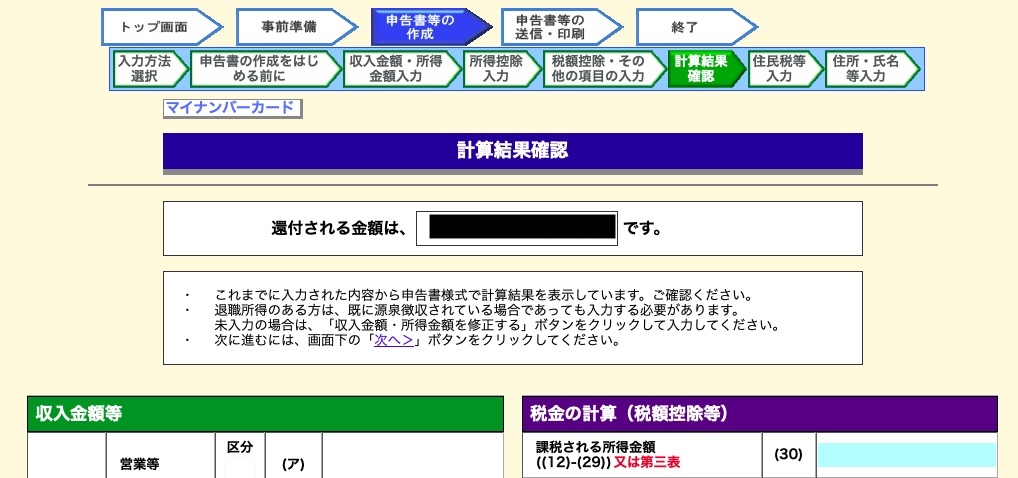
財産債務長所、住民税等入力
「1 財産債務調書について」は該当しないので、そのままにします。
「住民税・事業税に関する事項」をクリックします。

「5 配当所得等がある方の入力項目」で「いいえ」を選択して、「入力終了(次へ)」をクリックします。

昨年はここで住民税の申告を不要とするかどうかの選択項目がありましたが、今年はなかったです。
住民税等入力の画面に戻るので、「入力終了(次へ)」をクリックします。
住所・氏名等入力
最終的な還付金額が表示されます。
受け取りに必要な内容を適宜選択・入力して、「次へ進む」をクリックします。マイナポータルで公金受取口座を登録している場合は、マイナポータルから自動連携されています。

マイナンバーを入力します。「次へ進む」をクリックします。

送信前の申告内容確認
ページ真ん中あたりの「帳票表示・印刷」をクリックして、表示されたPDFファイルを確認して、ざっくり内容を把握しておきましょう。なお、ここで保存されるPDFファイルはe-Tax送信前のものになります。この後、正式に送信されたファイル内容をもう一度保存する箇所があります。
また、念の為「入力データを一時保存する」をクリックして、dataファイルを保存しておきましょう。これもPDFファイルと同じく、最後に正式に送信されたデータを保存する箇所があります。

問題なければ「次へ進む」をクリックします。
送信準備
注意事項として表示されている通り、e-Taxは利用時間外があるので、注意しましょう。

「マイナンバーカード認証方法の変更」では、「QRコード」が選択されたままとします。「次へ進む」をクリックします。

利用者証明用電子証明書の読み取り
画面の指示に従い、スマホのマイナポータルアプリからQRコードを読み取ります。
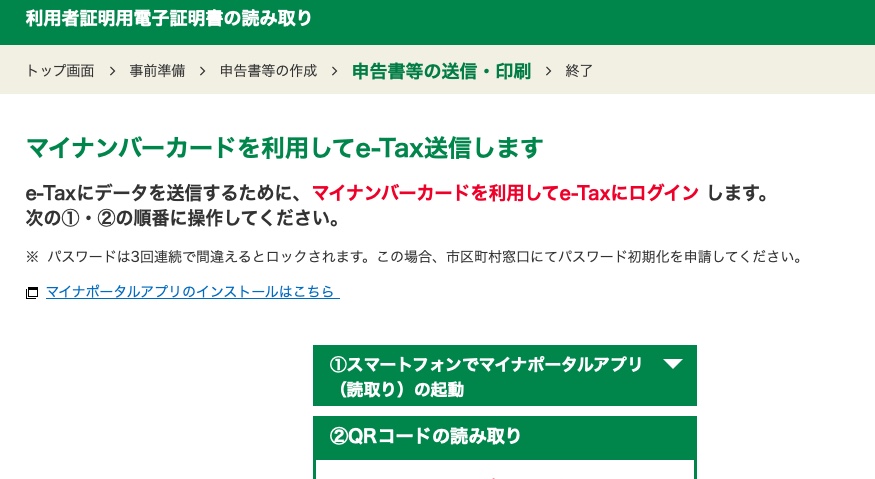
確定申告書の送信
「送信する」をクリックします。

送信結果の確認
「送信を実行する」をクリックします。

「閉じる」をクリックします。

送信された結果を確認しましょう。

特に備考欄にはいろいろ追記されていることがあるので、確認しておきます。
「送信票等印刷へ進む」をクリックします。

「送信票兼送付書等印刷」ページになります。
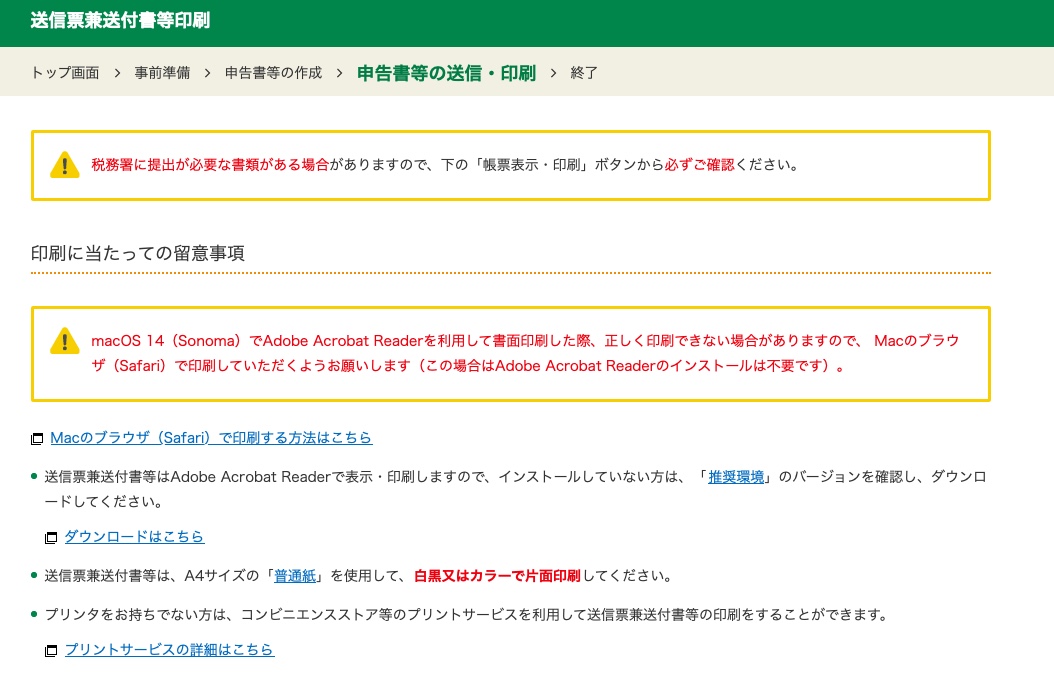
ページ下部の「帳票表示・印刷」をクリックして、PDFファイルを保存しておきましょう。送信内容に不備があった際など、内容確認に必要になります。
保存できたら、「次へ進む」をクリックします。

申告書を送信した後の作業について
今年は特に追加で作業することはありません。念のため入力データを保存して、あとはアンケートにも回答しておくと親切だと思います。

「終了する」をクリックします。

「はい」をクリックします。

あとは待つだけ
これで令和5年分の確定申告(還付申告)のひと通りの作業終了です。あとは税務署からの通知を待ちましょう。
おつかれさまでした!
