どうも、tempo96(@tempo96blog)です。2017年8月からブログ活動を再開して、はや三ヶ月。記事数も溜まってきたのでそろそろはてなproにしようと思い立ち、先日pro契約を行いました。
ひとまず1年契約です。合わせて、独自ドメインの取得と設定までを行いましたので、作業をまとめてみました。そこそこ長いので、お時間のあるときにどうぞ。
大まかな作業内容
①はてなproへの移行
1-1)はてなpro契約する
→はてなブログの管理画面から簡単に実行できます。
1-2)契約後の設定諸々
→無料版から設定できる項目が増えているので、先に設定してしまいます。
②独自ドメインを取得する
今回は大手の「お名前.com」を利用しました。
③はてなブログに独自ドメインを設定する
お名前.comの管理画面より設定を行います。
④独自ドメイン適用後の作業
4-1)ブログ内部リンクの張り替え
→自分のブログ記事内に設定しているリンクの張り替え作業です。これははてなブログ側で勝手に行ってくれるので、特に実施することはありません。
4-2)ブログ外部リンクの張り替え
→他サイトから自分のブログURLへリンクされている場合、張り替えが必要です。これは自分では作業できないので、リンクを張っているサイトさまへ連絡して張り替えてもらう必要があります。
今回は、はてなProについてカンタンにご説明してからそれぞれの手順解説に移ります。
はてなProでできること
無料プランからはてなPro(有料プラン)にすることで以下のことができるようになります(2017年12月現在)
○ はてなによる広告非表示
○ 独自ドメインを利用できる
○スマートフォン表示のデザインカスタマイズ
○ヘッダ・フッタメニューの非表示(PC版のみ)
○ 複数ブログ(通常3個が10個まで開設可能)
○ 写真アップロードが毎月3GBまで可能
○編集履歴が50件まで保存される
○はてな キーワード自動リンクオフ
○ ブログを複数メンバーで編集・管理できる
○固定ページの作成
○ブログトップが一覧形式にできる
○カテゴリーの説明を追加できる
○ 詳細なアクセス解析
→はてなカウンタは2017年8月にサービス終了しました。
青字にしているものが、特にはてなPro移行のきっかけになったものです。なかでも独自ドメインが設定できるようになると、Googleアドセンスの申請が可能になるので。
はてなpro契約する
まずははてなブログの管理画面へアクセス。画面上部の「はてなブログProを30日間無料体験」をクリックします。

こんな画面に移行しますので、一通り内容を確認したら画面下部にある「30日間無料体験」のボタンをクリックします。今回は1年間プランを選びました。
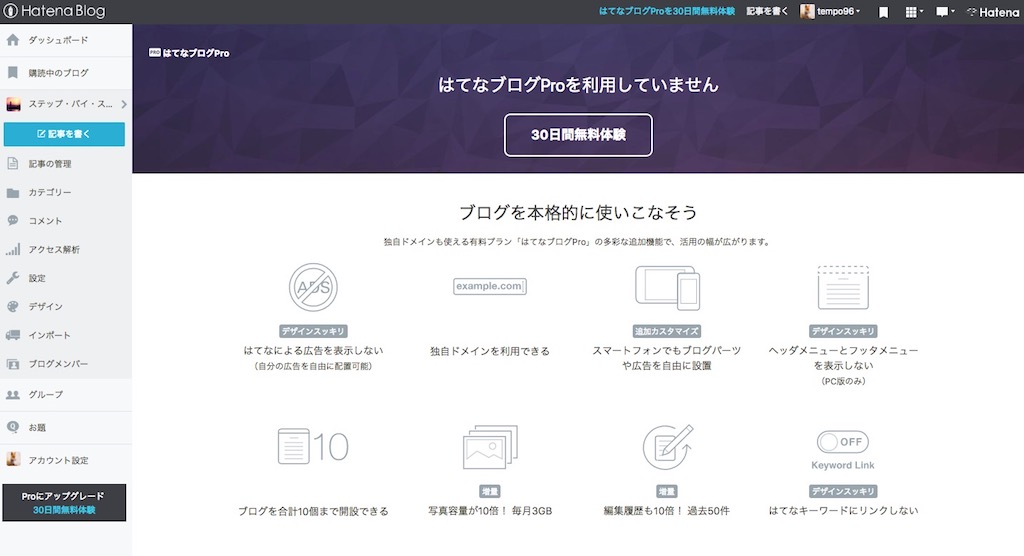
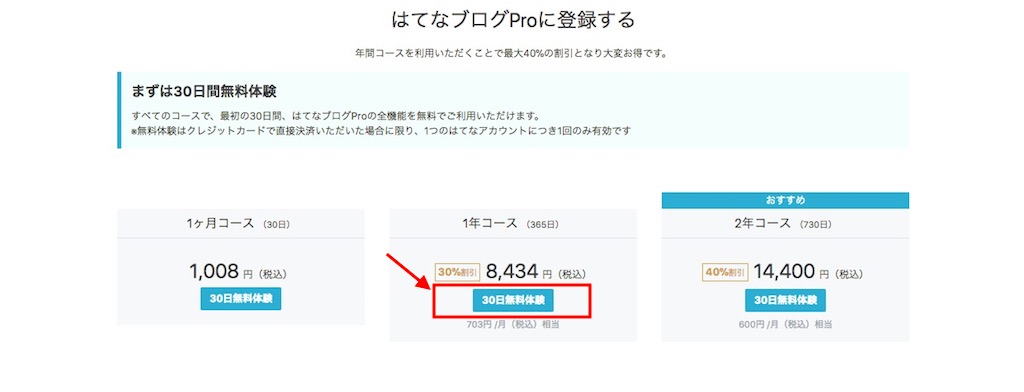
ちなみに料金の支払いは「はてなポイント」か「クレジットカードでの支払い」が選べます。クレジットカードで支払うと30日間無料期間がついてきます。

はてなPro契約コースと料金は以下の通りです。
○ 1ヶ月コース 1,008円/月
○ 1年コース 703円/月(30%OFF)
○ 2年コース 600円/月(40%OFF)
お次は「クレジットカードを登録」をクリック。はてなポイントでの支払いの場合は、別工程になります。
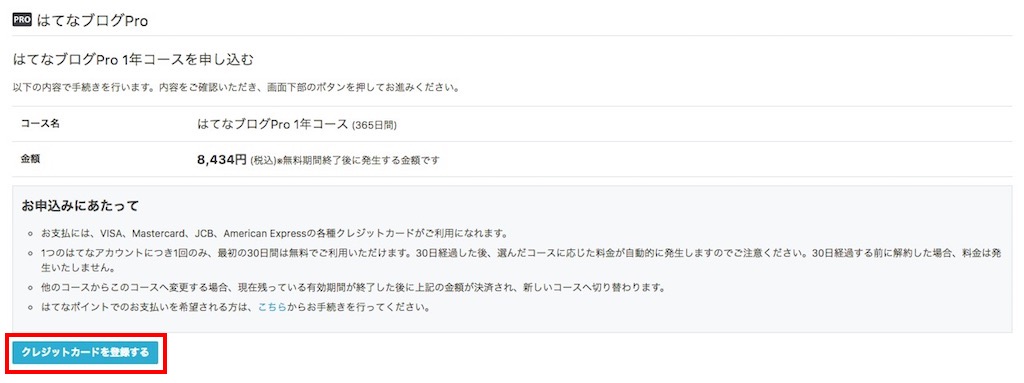
パスワード確認画面に移るので入力。

クレジットカード情報を登録します。
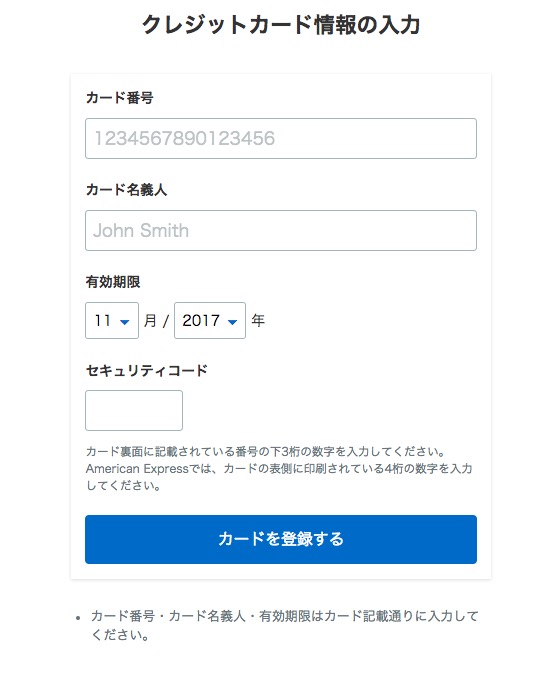
さらに確認画面で「次へ(最終確認に進む)」をクリック。
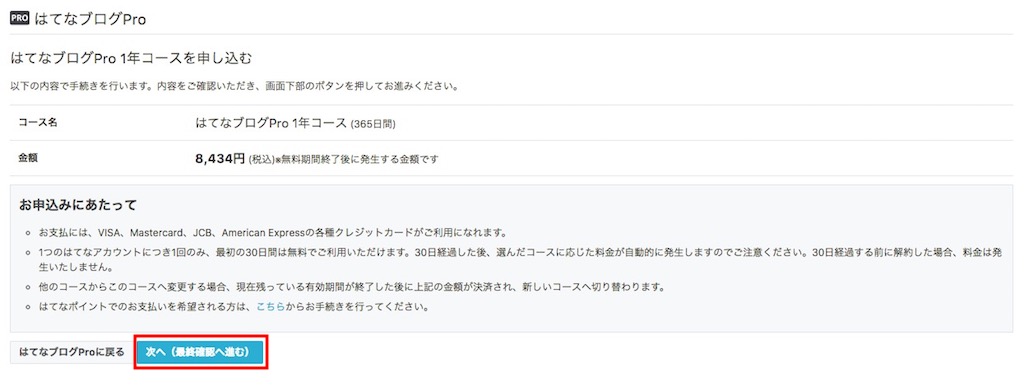
最終確認画面で「お申し込みを確定する」をクリック。
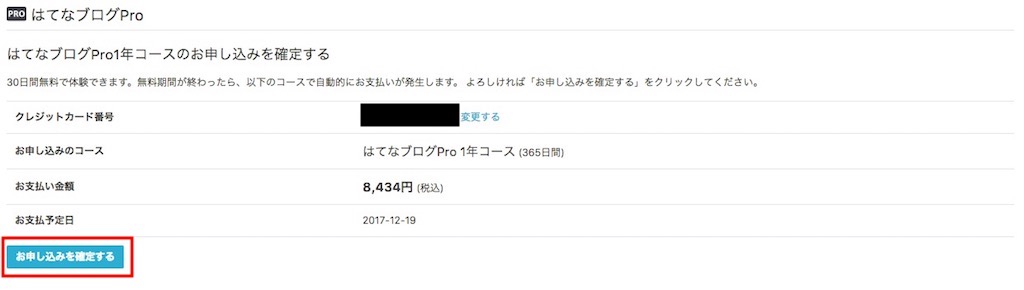
はい、これではてなproの申し込みは完了です!おつかれさまでした。
無料期間が付属しているので、いざとなったら支払いが発生する前に解約も可能ですね。
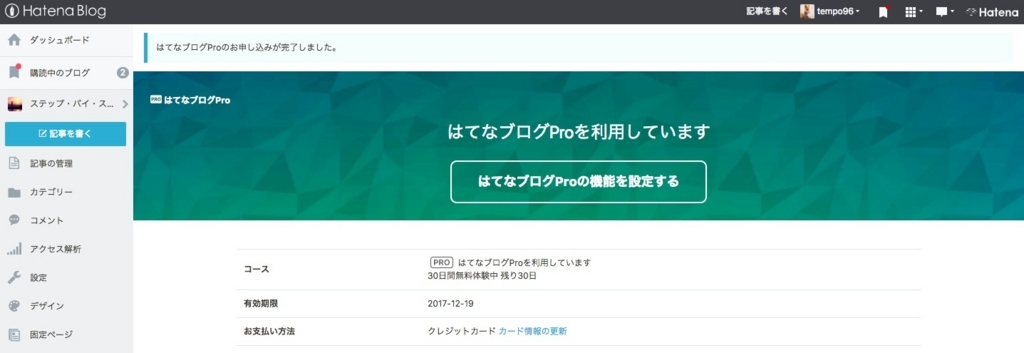
はてなpro契約後の設定作業
はてなproにした後、サッと設定した作業をまとめました。はてなブログの「ダッシュボード」->「設定」->「詳細設定」です。
一覧ページへ遷移するJavaScriptを削除
ブログのトップページに遷移した際に、一覧ページへ遷移するJavascriptを導入していました。はてなProでは設定から一覧表示が選べるので、Javascriptを削除しました。
キーワードリンクを表示しない
あまり気にしていなかったものの、はてなブログ無料版では特定のワードにはリンクが貼られるようになっていました(辞書的なもの)
読みやすさに影響すると思ったのでオフにしました。
広告を非表示
記事の上下に挿入される広告を非表示にしました。
ブログにヘッダとフッタを表示しない
これもカスタマイズするために非表示にしました。
固定ページの作成
固定ページというのは、記事一覧に表示されないページのことです。記事投稿数にも反映されないので、URLを提示しない限り外部の方がたどり着くことはできません。
僕はこれを使ってお問い合わせフォームとプライバシーポリシー・免責事項のページを作成しました。お問い合わせフォーム自体はグーグルフォームで作っています。
独自ドメインの取得
はてなproといえば独自ドメイン!ということで、ドメインの取得を行います。今回は大手でネット上にノウハウが多かったのでお名前.com![]() を利用しました。
を利用しました。
せっかくなのでA8.netからセルフバックで申し込みました(105円の報酬付き!)
ここからしばらくセルフバック前提で説明を進めますが、もちろん普通にお名前.comからドメイン取得することも可能です。この辺りのスクリーンショットを撮り忘れてしまったので、セルフバック案件の探し方は個別に調べてください(ごめんなさい!)
かろうじて発掘できたスクリーンショットです。セルフバック経由で申し込んだ場合、お名前.comのサイトでは画面上部にこんな表示が出ています。
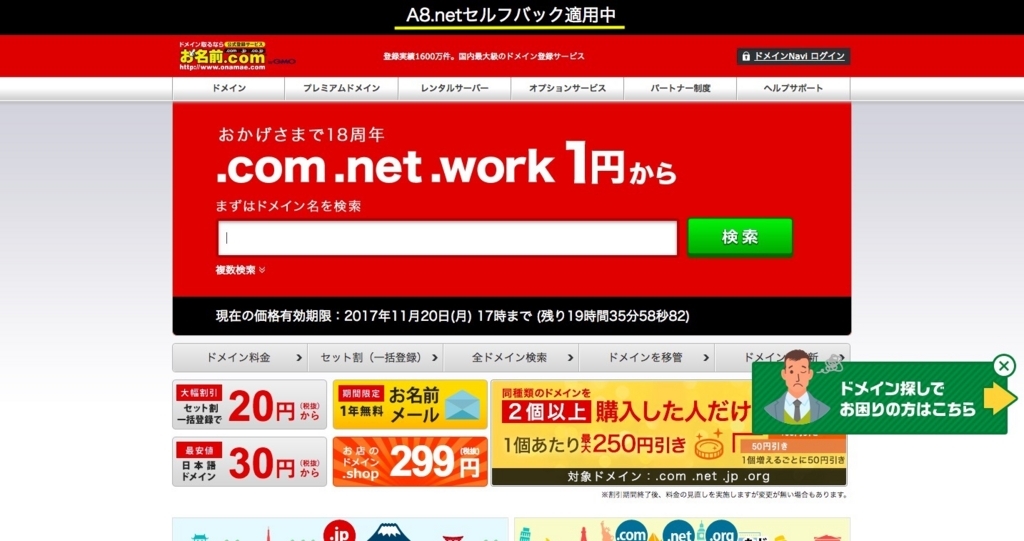
中央のウィンドウに希望のドメイン名を入力して検索するとトップレベルドメインを選択する画面になります。今回は「.com」を選択しました。1年間で¥910です。複数年にまたがって申請することもできるようですが、長くなるほど割引が効く訳ではないみたいですね。
希望のドメインにチェックを入れたら「料金確認へ進む」をクリック。
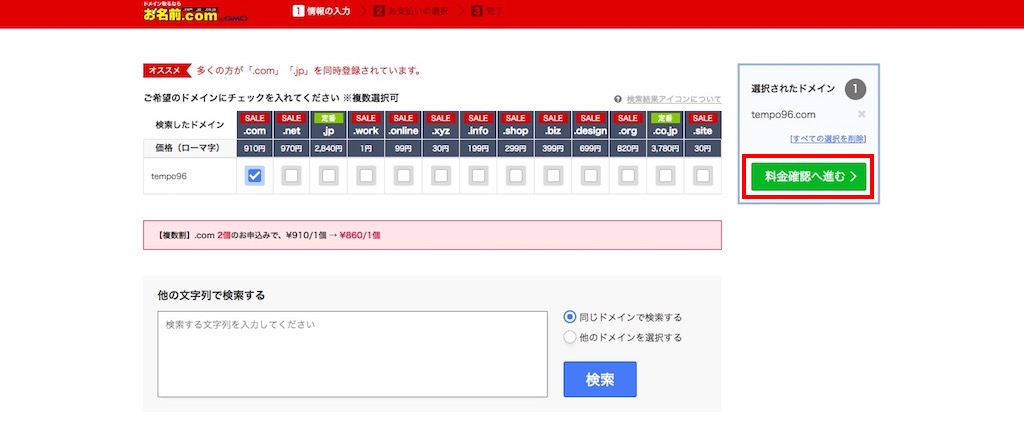
初めての利用なので、メールアドレスとパスワードを入力して「次へ」をクリック。ここで「whois情報公開代行」にチェックを入れるのを忘れずに!入れ忘れた場合、あなたの住所が誰でも確認できるようになってしまいます。

今回はレンタルサーバまでは利用しませんが、レンタルサーバとドメインの同時登録で大幅な割引があるみたいです。
つづいて住所情報を登録します。
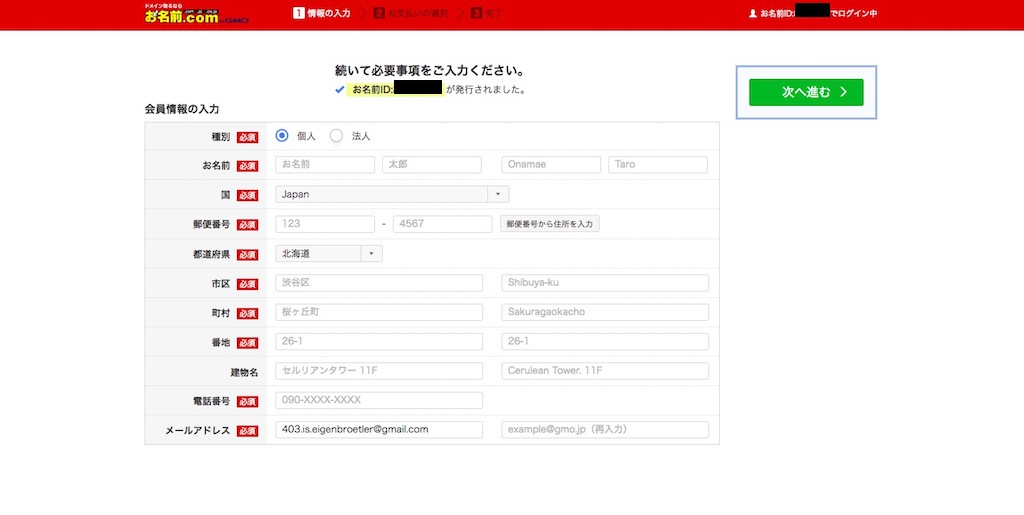
お次は支払い情報の登録です。支払いはクレジットカードが便利だと思います。ここで申し込みをクリックするとドメイン注文確定となります。

処置中の画面に遷移します・・・
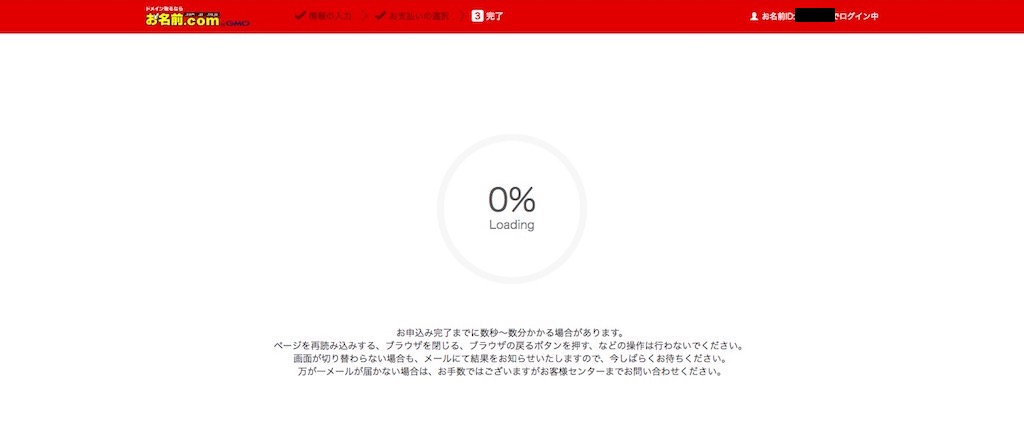
処理が完了すると、こんな画面になります。
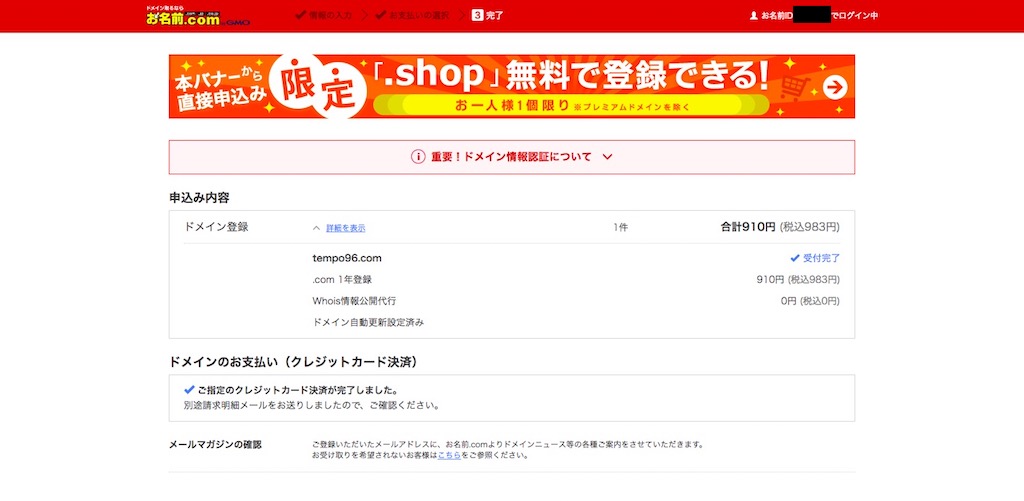
画面上部のドメイン情報認証についての内容はよく確認してください。メールが届くのでリンクをクリックしてくれという内容です。

届いたメール本文中のリンクをクリックして認証を終わらせましょう。こんな感じの画面です。

ここまでで独自ドメインの取得まで完了しました!おつかれさまです。
次はいよいよはてなブログへの独自ドメイン適用です。
はてなブログに独自ドメインを設定する
取得したドメインをはてなブログに適用する前に、お名前.com側で少し設定が必要です。
DNSレコード設定
まずは「ドメインNavi」にログイン。
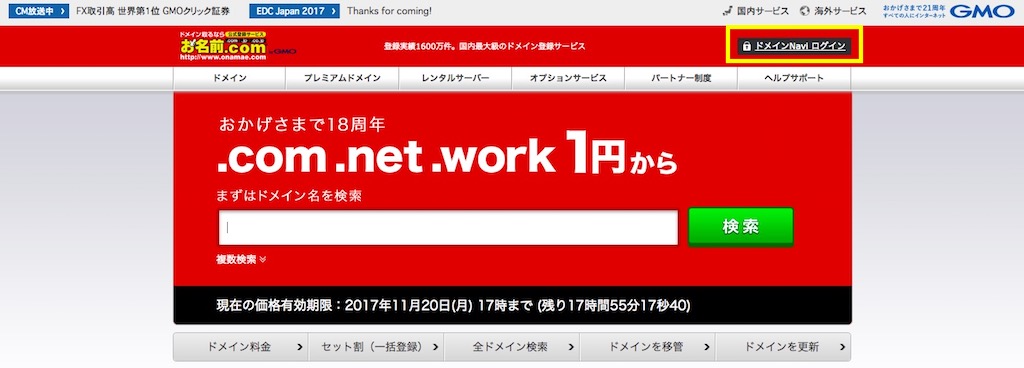
「ドメイン設定」タブの「DNS関連機能の設定」をクリック。
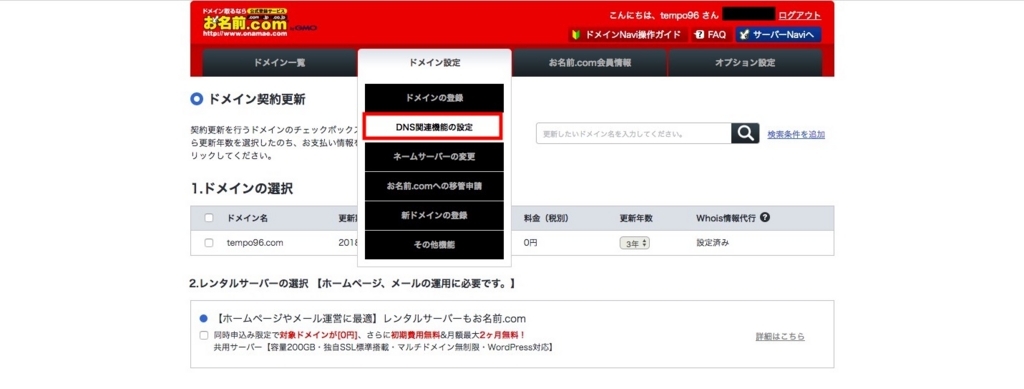
先ほど取得したドメインのラジオボタンをチェックし、「次へ進む」。
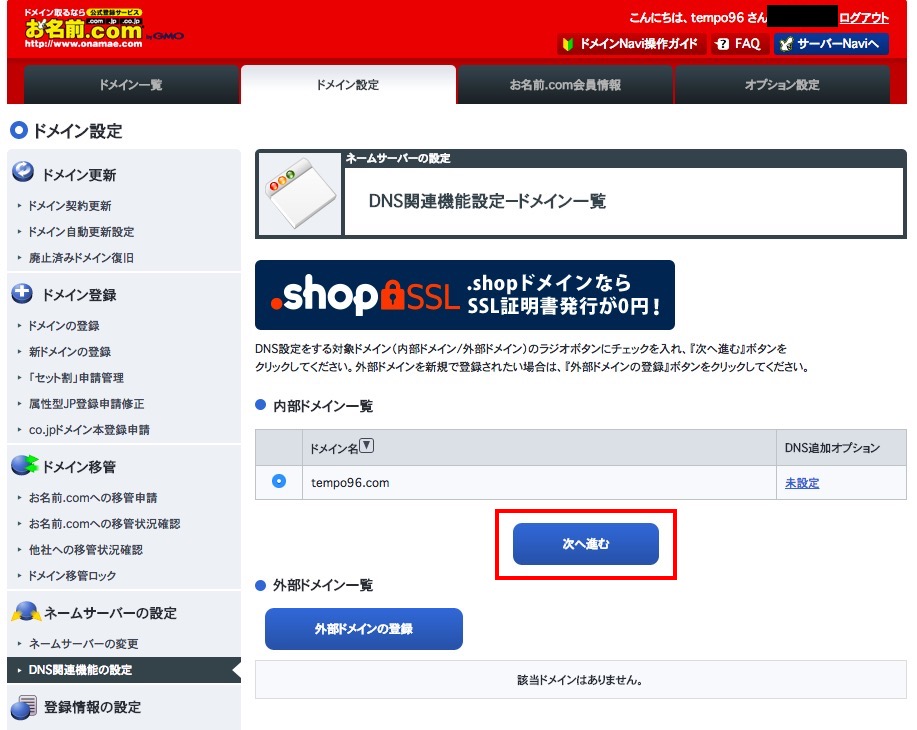
画面下部のDNSレコードを設定するの「設定する」をクリック。
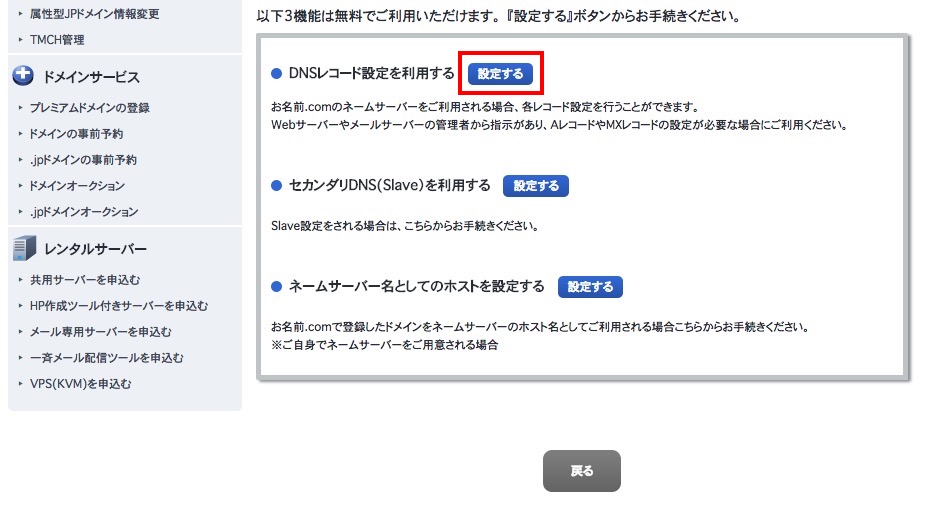
ページ中段に設定情報を入力する箇所があるので、タイプミスしないように注意しながら、ホスト名、TYPE、VALUEを設定して「追加」をクリックします。
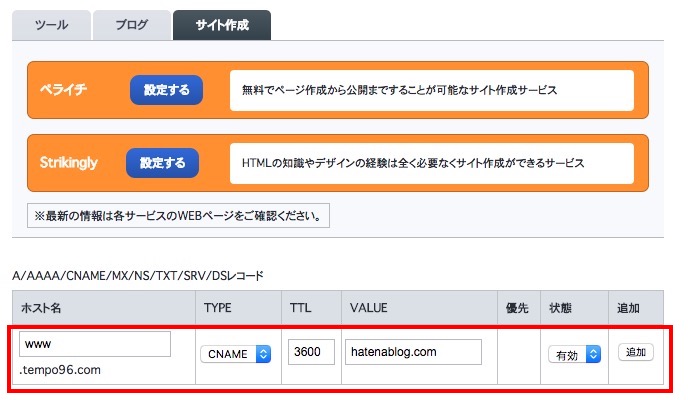
「追加」の項目に入力した内容が反映されます。
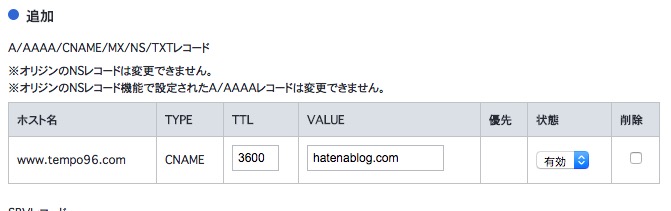
ページ下部の「DNSレコード設定用ネームサーバー変更確認」にチェックが入っていることを確認し、「確認画面へ進む」をクリックしてください。
ホスト名、TYPE、VALUEに間違いがないことを最終確認し、「設定する」をクリック。
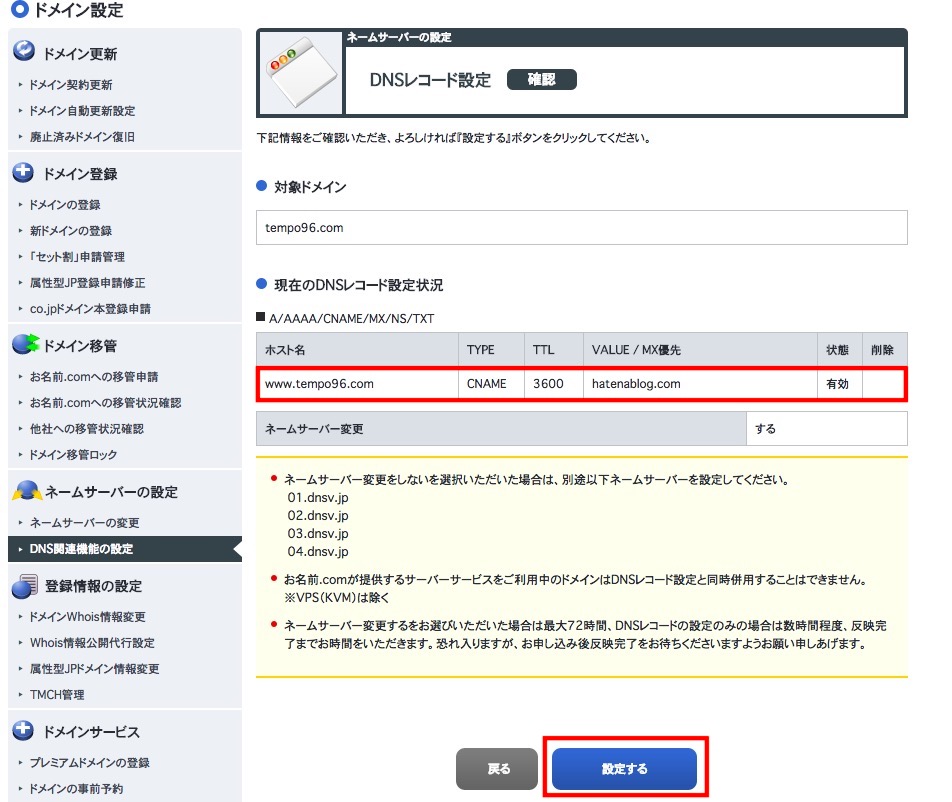
しばし待ちます。
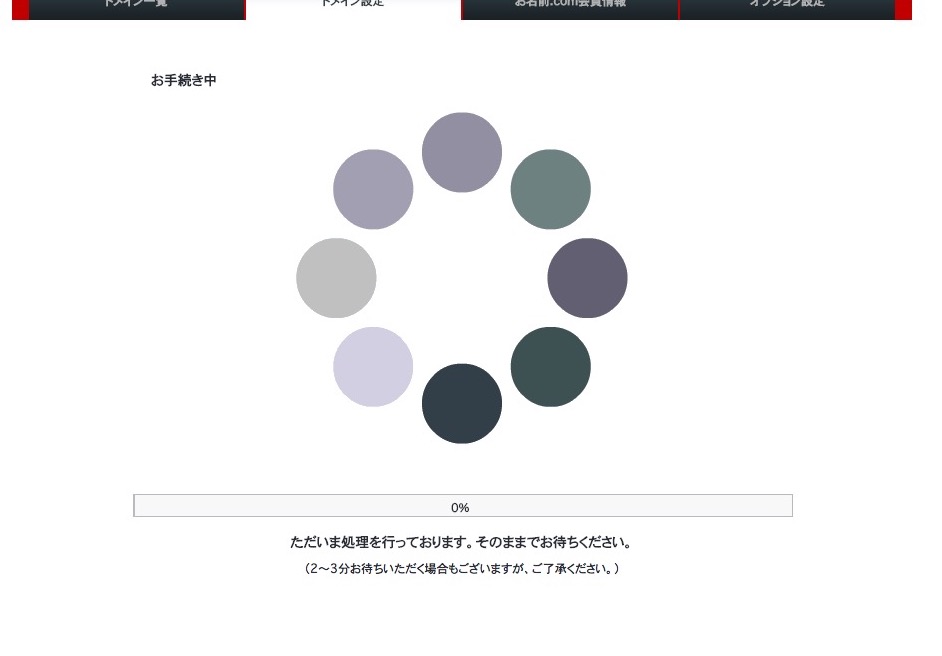
はい、これで設定完了です。
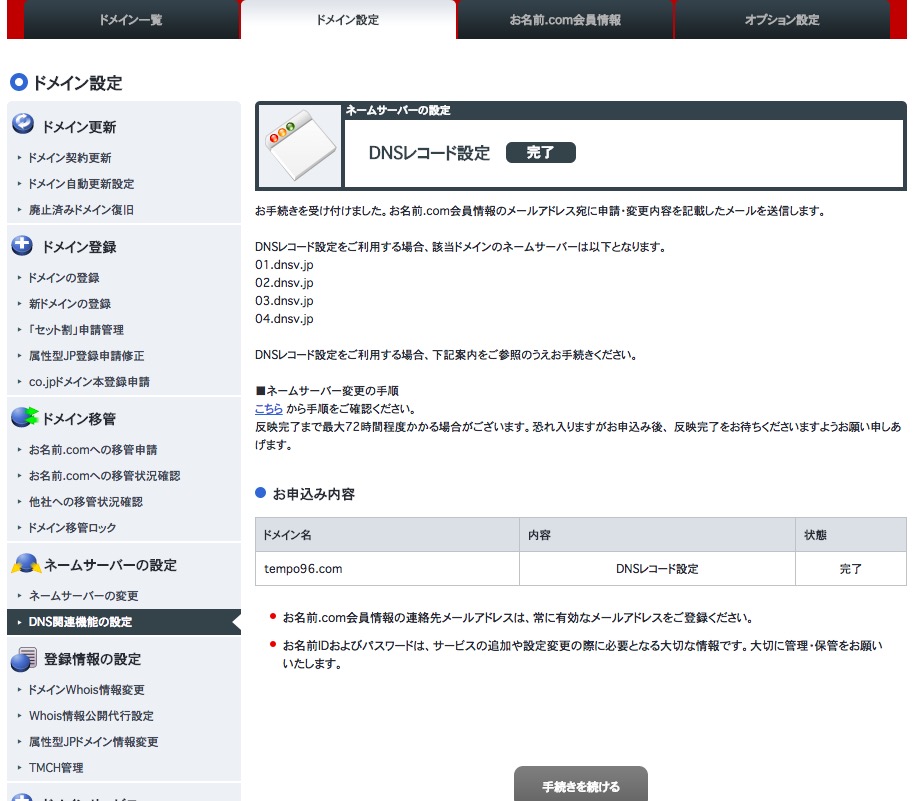
設定が反映されるまで最大72時間ほどかかるようです。確認方法は「http://www.<取得したドメイン>」をWebブラウザに入力した際に、はてなブログのページが表示されればオッケーです。
こんな感じに。僕の場合は30分くらいで反映されていました。
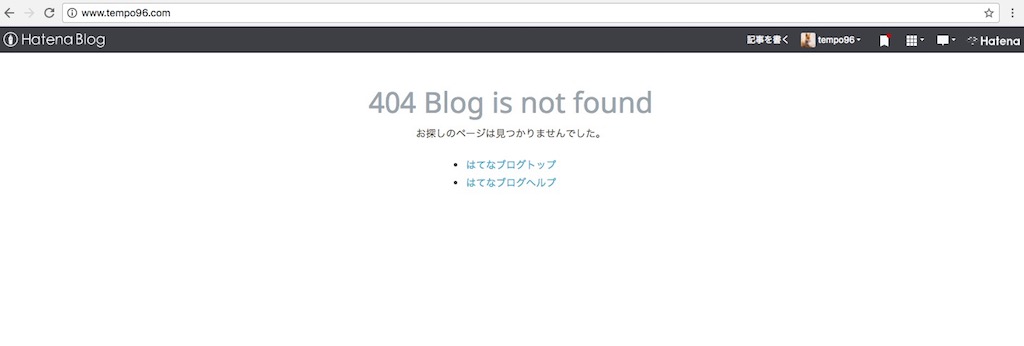
これでお名前.com側での設定は完了です!おつかれさまでした!
最後に、はてなブログ側での設定ですね。
はてなブログ側での独自ドメイン設定
余談ですが疲れたら休憩しながらやりましょうね。焦ってミスしてもつまらないですから。
注意しておきたいのは、Google Search Consoleにサイト登録している場合は、独自ドメインを設定する前にGoogle Analyticsと連携しておかないと、ブログの旧URL→ブログの新URLへのインデックス引き継ぎができなくなるようです。
はてなブログの無料版URLでGoogle Search Consoleに登録している方は注意してください。
こちらのサイトをめちゃめちゃ参考にさせてもらいました。ありがとうございます。
www.ashitamomusyoku777.com
はてなブログ側での設定は簡単なものです。
はてなブログの管理画面から、「設定」->「詳細設定」->「独自ドメイン」の欄に取得した独自ドメインを記入して、ページ下部の「変更する」をクリックして完了です。
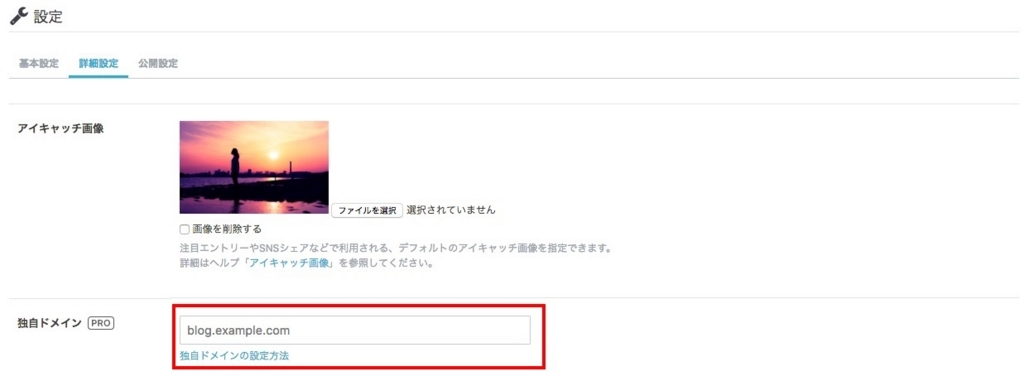
独自ドメインが反映されるとこんな表示になります。
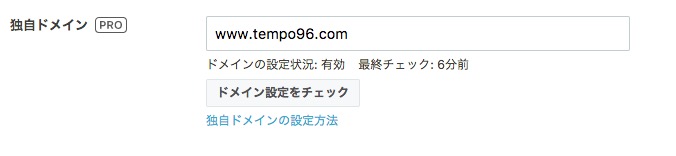
いやーおつかれさまでした!これではてなブログでの独自ドメイン設定完了です!
さて、終了と言いたいところですが、いろいろなサービスに登録していた情報(サイトURL)を変更しないといけません。ここからが大変です。
独自ドメイン適用後の作業まとめ
既存記事の内部リンクはどうなるか?
はてなブログ内で過去に書いた記事に貼った内部リンクはどうなるのでしょうか?答えは「自動でリダイレクトされる」です。はてなブログ記事内の内部リンクは特段何もしなくてオーケーです。ありがたい。
ただSEOの観点から、きちんと書き換えたほうが良いという意見もあるようです。この辺りはお好みで対応してください。
各種ASPのサイトURLを変更
アフィリエイト系のサービスに登録している場合、登録URLを変更する必要がありますので、頑張ってひとつずつ変更していきましょう。特にAmazonアソシエイトはHTTPS化の際は申請不要ですが、独自ドメイン化の際は申請が必要みたいです。
場所がわかりづらいので、気をつけて探してください。
Amazonアソシエイト
Amazonアソシエイトの管理画面にアクセスし、「ヘルプ」->「お問い合わせ」から入力します。
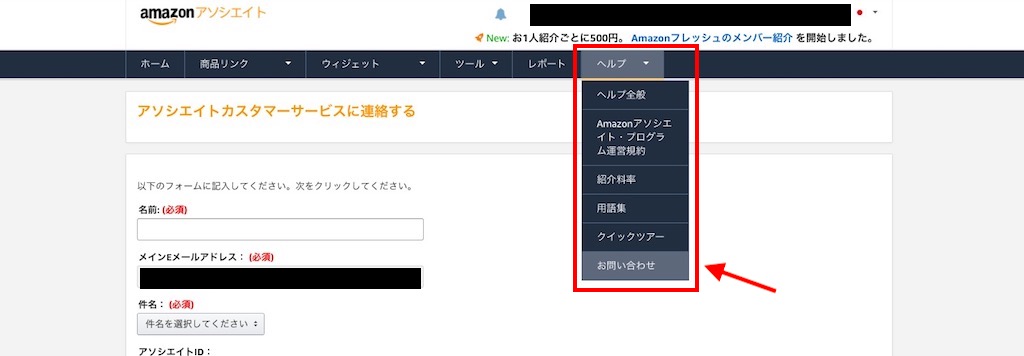
このお問い合わせに対して審査承認の返信があったら、サイト登録を行います。文例はネットで参考になる記事がありますので、ググってみてください。
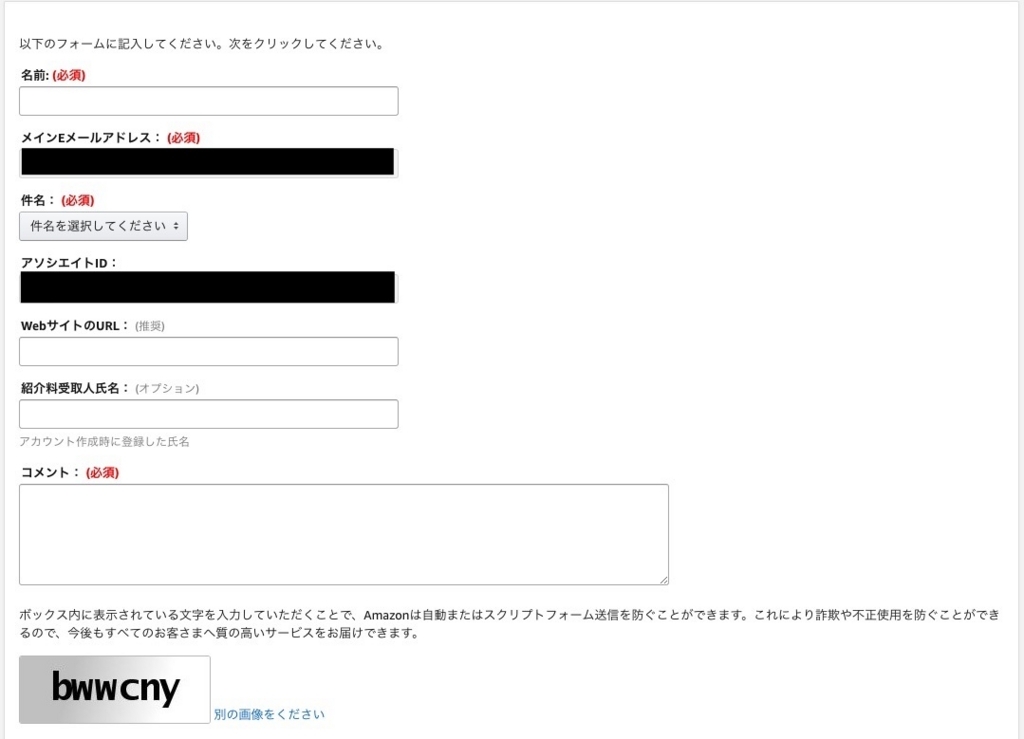
サイトの登録は[アカウントの管理]->[ウェブサイトとモバイルアプリの変更 ]からいけます。

導入ツールのサイトURL変更
同様に解析ツールなどのサイトURLも変更が必要です。当ブログの場合はGoogle AnalyticsとGoogle Search Consoleの登録URLを変更しました。
注意しておきたいのは、Google AnalyticsとGoogle Search Consoleの連携設定をあらかじめ行っておかないと、インデックスの引き継ぎができないことです。ご注意ください。
はてなproは細かいカスタマイズが効くのでおすすめ!
細かい設定変更を含めると3時間くらいかかるので、大変といえば大変です。しかしその分カスタマイズできる部分が増えますので、より愛着が湧くというものです。これからも一歩ずつ頑張っていきます。
ではでは!あー疲れた!